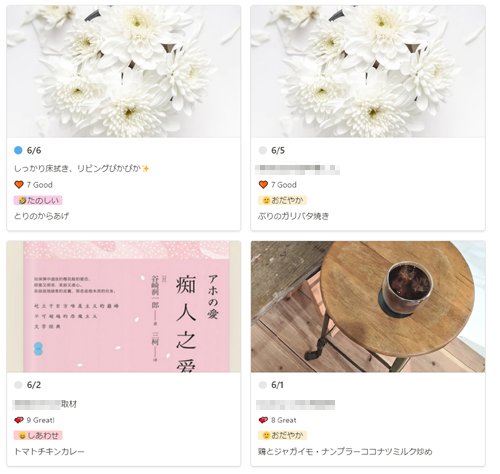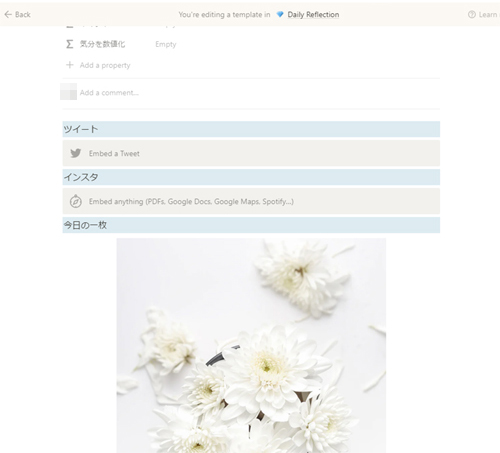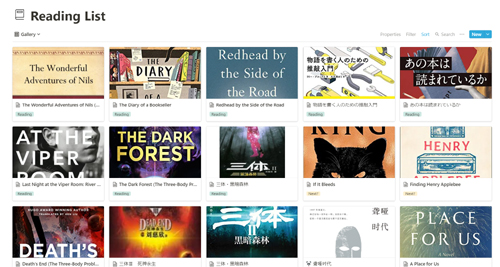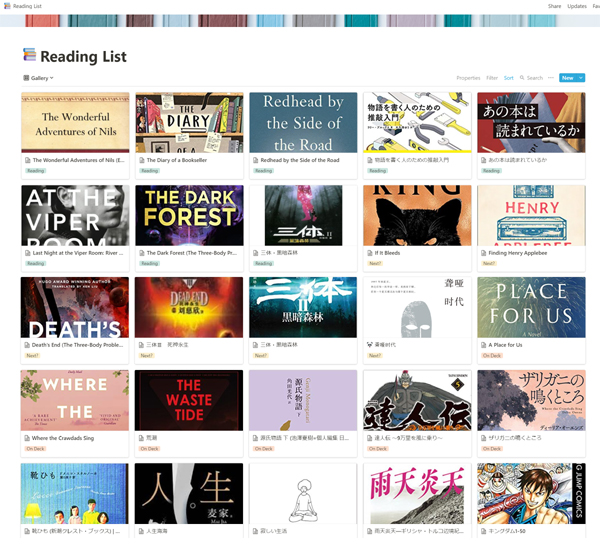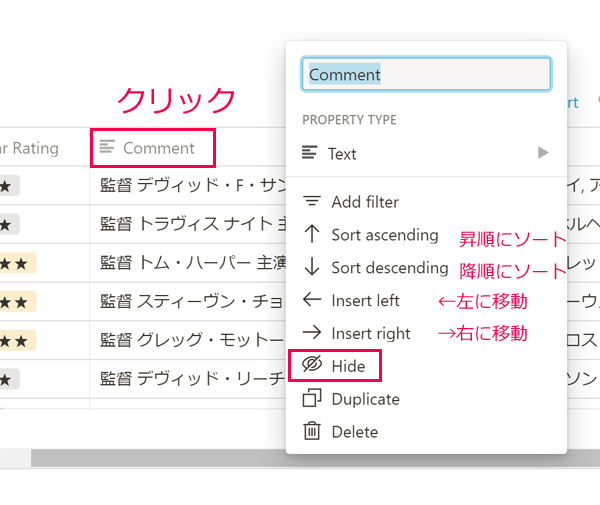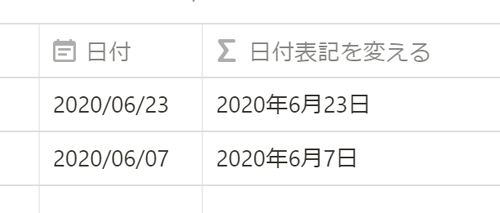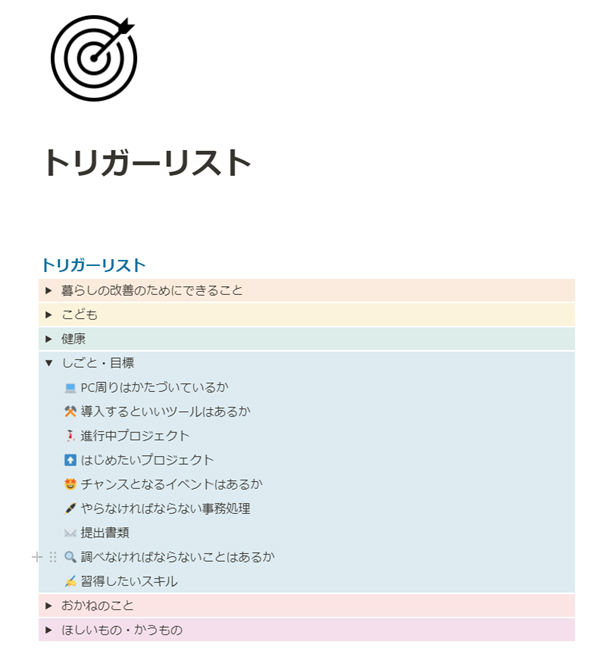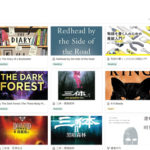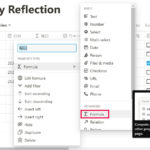さて、5種類のビューの特徴を把握したところで、次は並び替え(ソート)やしぼり込み(フィルタリング)のやりかたについてご紹介していこうと思います。
お仕事でExcelを使う方には、なじみ深い機能だと思います。
私はExcelレベルは初中級といったところですが、NotionでもExcelの知識でなんとかなっています。
ちょっとクセのあるところもありますが、そこまでややこしい操作は必要はなさそうという印象です。
各プロパティの表示・非表示
Day1で作った、テーブル最上部に表示される見出しにもなっている項目名。
「項目名」=「プロパティ(PROPERTY)」 です。
ビューごとに表示項目の設定
いじっていると気づくのですが、各ビューごとにプロパティの表示非表示、表示順序の調整が必要になってきます。
ビュータイプを変えたら、まずは「Properties」でプロパティ表示設定を確認してみましょう。
ギャラリービュー・カンバンビューでは、「Properties」でカードのプレビューやサイズ、画像の表示タイプも変更できます。
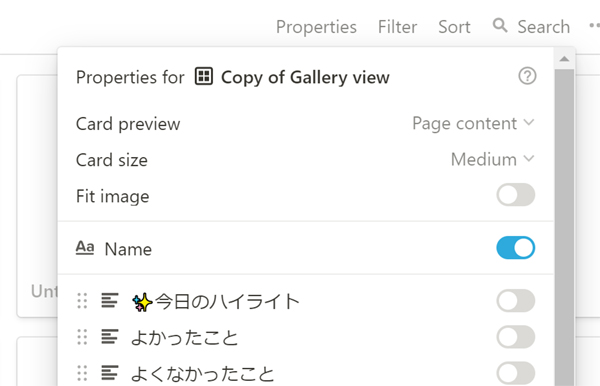
プロパティの並び替え
項目の並べ替えは、項目見出しをドラッグドロップで簡単にできます。
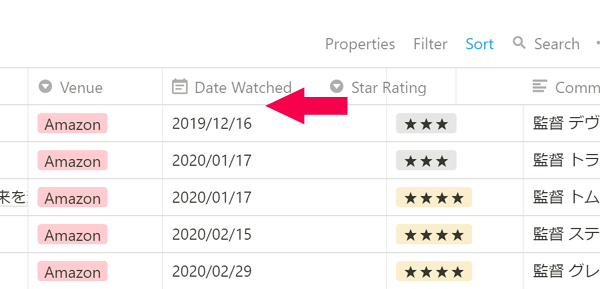
ギャラリービューの画像下に表示される情報の並びも、この部分の順序を変えることで変更できます。
プロパティの表示切り替え
項目を作ったけれど、ビュータイプによって表示・非表示を切り替えたいものもでてきます。
テーブル右上の「Properties」をクリックすると、項目名一覧が出てくるので、表示したいもののトグルをオン、非表示にしたいもののトグルをオフにします。
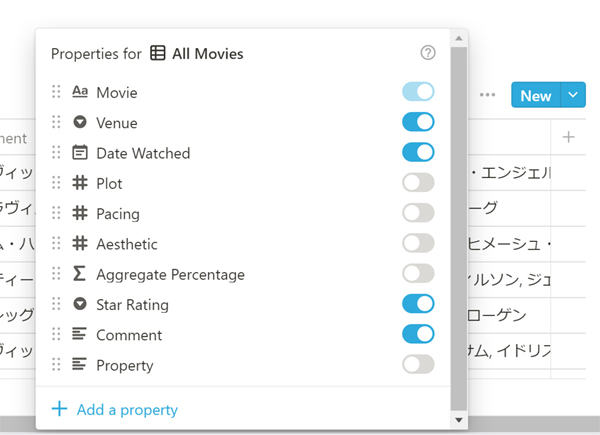
このあたりは、過去記事に詳しく書いてますので、そちらもどうぞー。
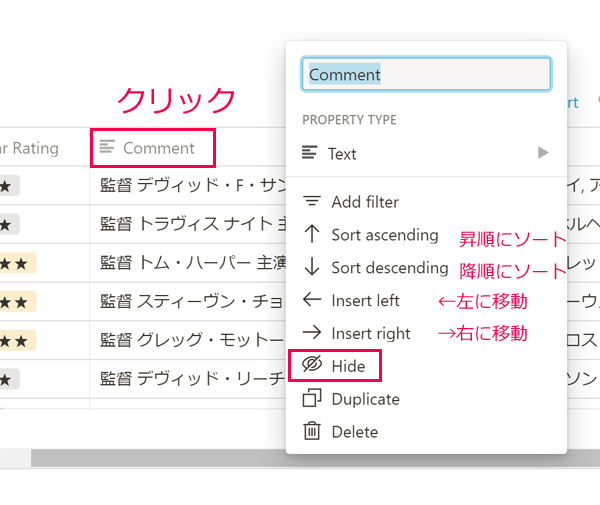
表示方法を変えるのはココから
ページタイトル直下に並んでるメニューがすべて。
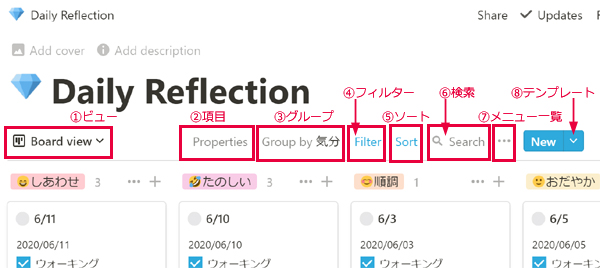
①ビューの切り替え
新規ビューを作ったり、ビューの切り替えをするのに使います。
ビュー作成の時の注意事項はこちらから。
②Properties(項目)
項目の並べ替えや表示のオンオフはここから。
③グループ
カンバンビューの時に出てきます。
ボードをグルーピングする条件になる項目を選びます。
④フィルター
登録されているデータの中から、必要な条件でしぼりこんだ結果を表示させます。
たとえば、こんな感じ。
・タグ属性の項目で、「☆☆☆☆☆」と「☆☆☆☆」のデータだけを表示させる
・チェックボックス属性の項目で、「チェックあり」のデータだけを表示させる
・数属性の項目で、「80%以上」のデータだけを表示させる
・ページタイトルで、「・」を含むデータだけを表示させる
フィルターの使い方についてはのちほど詳しく紹介します。
⑤ソート
指定した項目を条件にして、並び替えて表示させます。
日にちの昇順・降順、数値の昇順・降順など。
タグ属性も、タグの選択肢の並び順で並び替えが可能です。
⑥検索
ページ内の検索ができます。
ただし、検索範囲は、テーブルの枠内に表示されるもののみです。
項目(プロパティ)の外に入力したデータは現時点では検索対象外になるようです。
この赤枠内に入力したデータは対象外っぽい。
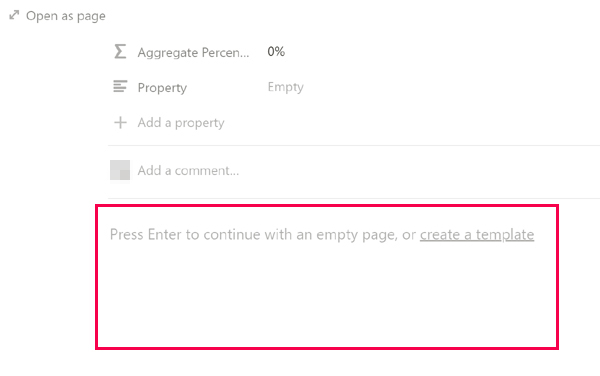
検索対象にしたいデータは、項目を作って枠内に入力したほうがよさそうです。
(でも、サイドバーの「🔎Quick Find」からは枠外テキストも検索するみたい。なぜだ。)
⑦メニュー一覧
①~⑧の各メニューには、この「…」からもアクセスできます。
⑧テンプレート一覧
ページ内のテンプレートを編集するには、ここから。
ソート活用例
「ソート」で日付順にデータを並べ替えてみます。
水色の文字の「+ Add a sort」で新規条件を作り、編集します。
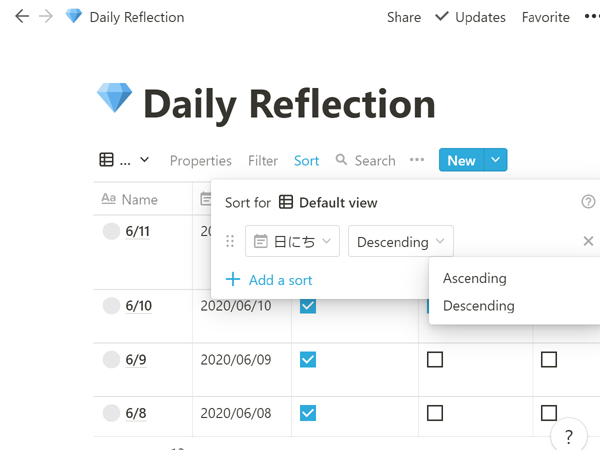
PROPERTY TYPEをDateに指定した項目を選びます。上の画像では「日にち」を選択しています。
「Descending(降順)」を選ぶと、最新の日付が上に、「Ascending(昇順)」を選ぶと、日付が古い順に並びます。
フィルタ活用例
タグでフィルタリング
「気分」プロパティのうち、「しあわせ」というタグが入っているものだけを表示させてみます。
「Filter」をクリックすると、条件指定の窓が出ます。
条件がひとつだけでいいときは「+ Add a filter」、複数の条件を組み合わせるときは、「+ Add a filter group」を選びます。
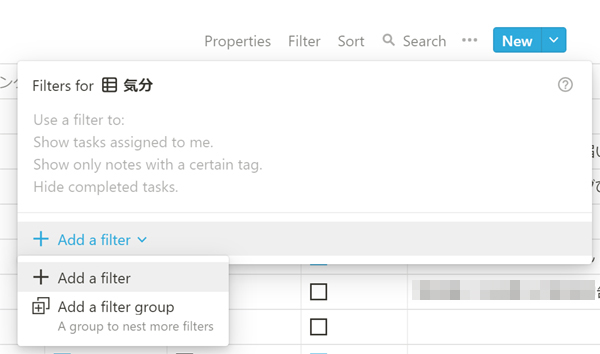
プロパティは「気分」を指定、次の動詞部分は「contains(を含む)」を選びます。
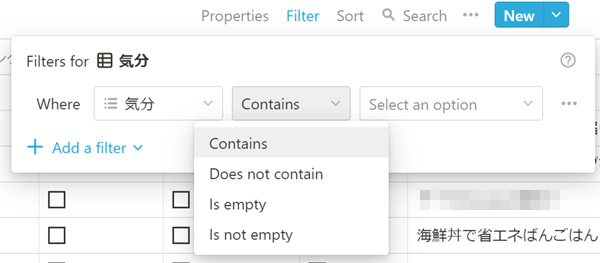
Does not contain:~を含まない
Is empty:セルが空白
Is not empty:セルに入力あり
その次のマスでは「しあわせ」タグを選択します。
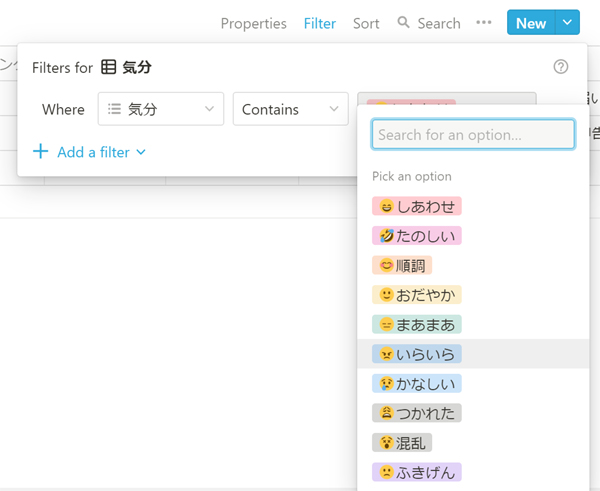
これで、「しあわせ」タグが入力されたデータだけが表示されます。
次に、「しあわせ」または「たのしい」または「順調」または「おだやか」という、ポジティブなタグのあるデータをまとめて表示させます。
複数の条件がある場合は、フィルターグループを作ります。
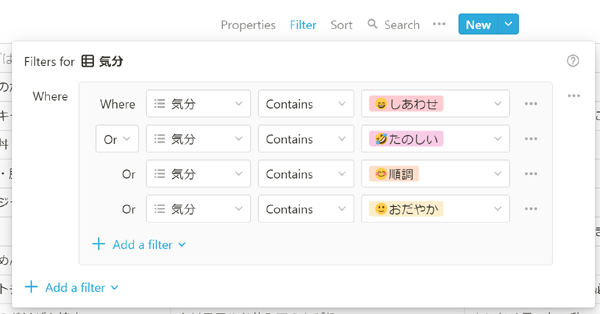
今回のように、指定した条件のいずれかに合致すればいい場合は、「Or」(または)でつなぎます。
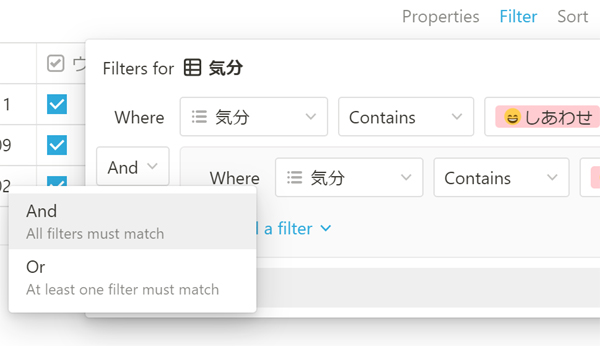
日にちをフィルタリング
次に、「今年6月」のデータだけを表示させる、というのをやってみましょう。
今度は、フィルターグループで「And」(かつ)を使います。
Where 「日にち」 「is on or after」 「Exact date」 「2020/06/01」
and 「日にち」 「is on or before」 「Exact date」 「2020/06/30」
「is before」「is after」は、指定した日を含まないので、指定した日を含む「is on or before」「is on or after」を使います。
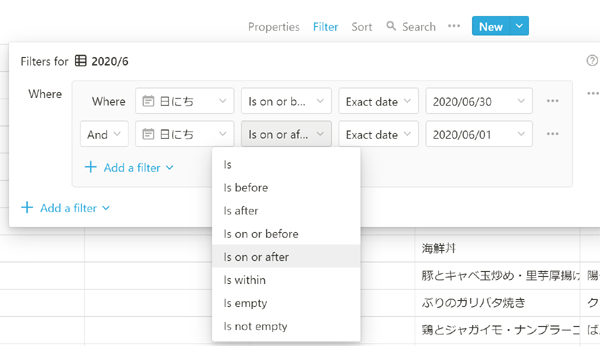
日にちプロパティには選択肢がたくさんあります。
個人的には、「1年前の今日」がほしい。

チェックボックスでフィルタリング
チェックボックスはシンプルですね。オンかオフか。
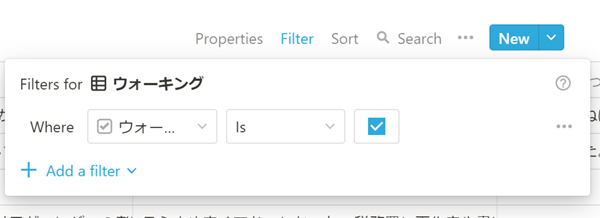
数値でフィルタリング
私はその日の体調を1~10で記録しています。(いつも通り=「8」というよくわからないマイルール)
8以上であれば、快調ということなので、8以上の日にちをしぼりこんでみます。

ほかの条件と合わせておもしろいデータをとることができそうです。
以上、今回はSortとFilterの使い方でした。
次回は「Σ Formula」の活用例をご紹介する予定です。