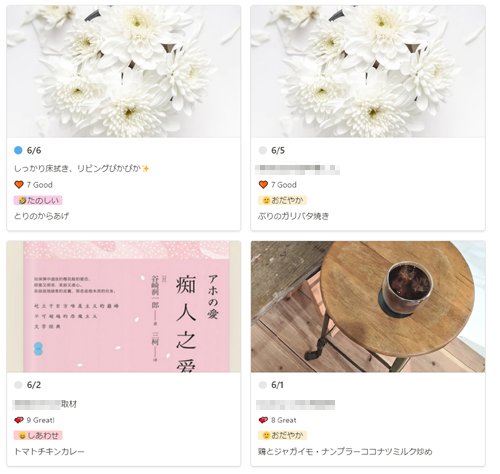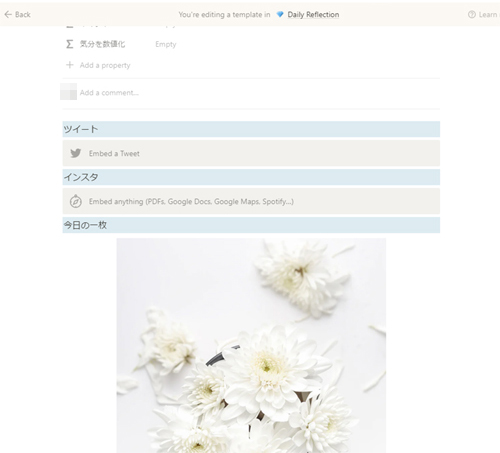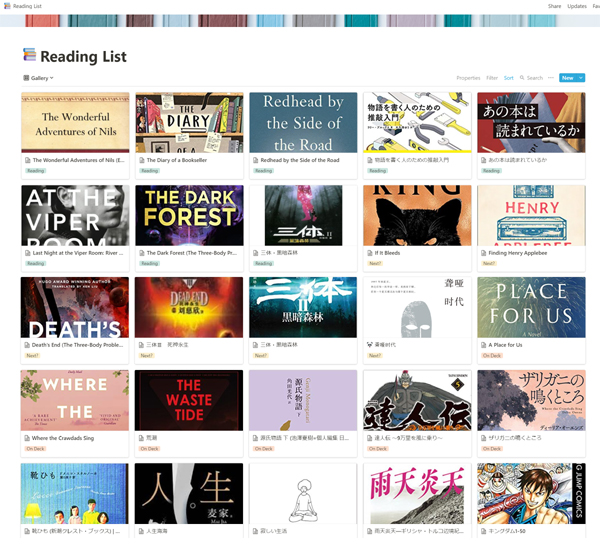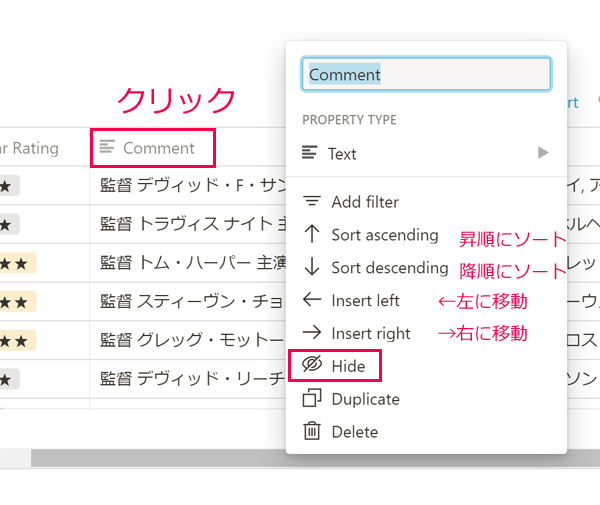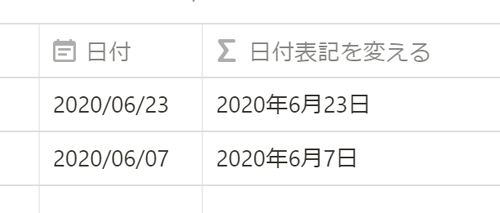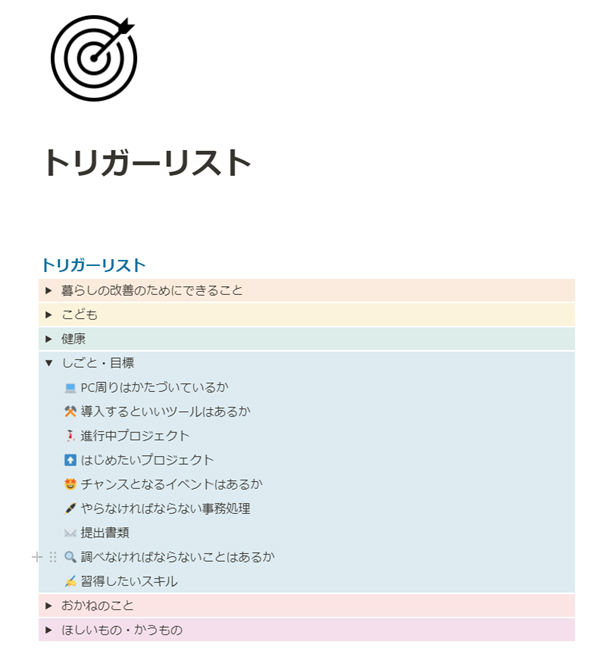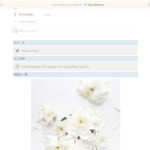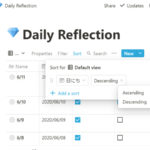3日目のテーマです。
何にしようかなと悩んだ結果、「Viewタイプの変更」について解説することにしました。
4日目に「データのソート(並べ替え)とフィルタリング(しぼりこみ)」、5日目に「Formulaの使い方」を紹介したら、シリーズ完了になりそうです。それまでどうぞよろしくおつきあいくださいませ。
Viewタイプとは
Viewタイプとは、データベースの表示方法のことです。
同じデータを使って、テーブル・カンバン・リスト・カレンダー・ギャラリーと、見せ方を変えることができます。
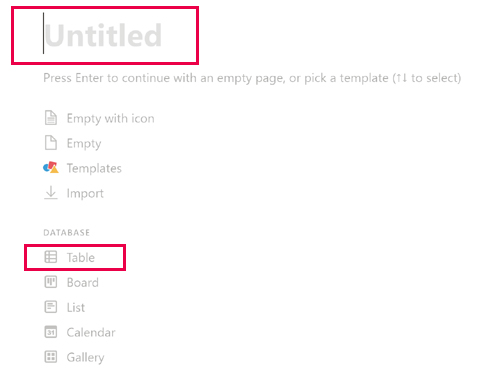
Day1の画像の使いまわしですみません。
Day1では、5つの中から「Table」タイプを選びましたが、実はどれを選んでもよかったのです。
この下部分の「DATABASE」の5種類は、新規作成の時点でどれを選んでも、あとから他のかたちに変形可能なんですね。
とはいえ、項目をつくっていくには「Table」タイプがいちばん作業しやすいので、最初は「Table」を選んでます。
データがたくさん入っている方がわかりやすいので、「読書リスト」を使ってViewタイプを見てみると、
テーブルビュー(Table)
項目見出しと内容が表の中に並んでいるタイプ。
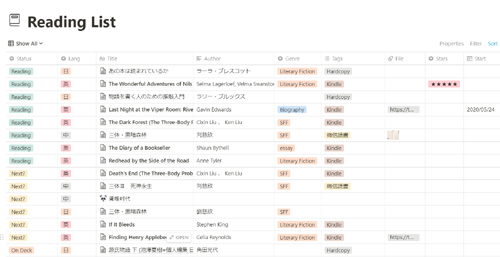
項目が多いと、画面の外にはみ出して、スクロールバーが出現します。
集計機能が使えるのはこのテーブルビュー。
月や年で期間を設定したのち、「Finished」のタグで絞り込んで、その期間に何冊読んだかなどのデータが見れます。
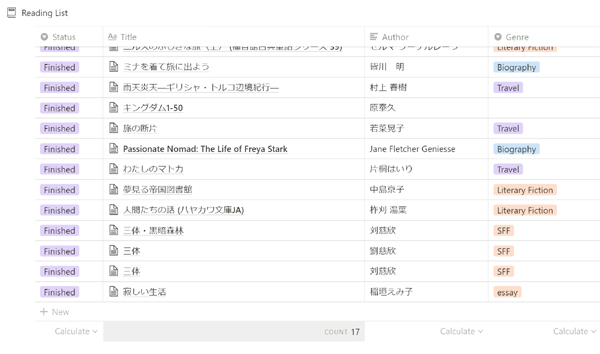
カンバンビュー(Board)
タスク管理でよく使われるカンバンビューですが、読書リストで使ってみてもおもしろかったです。
横軸は言語、縦軸はステータス(読む前・読んでる途中・読了)のビュー。
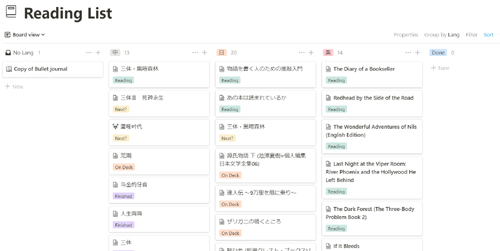
読了本を、星の数ごとに並べたビュー。
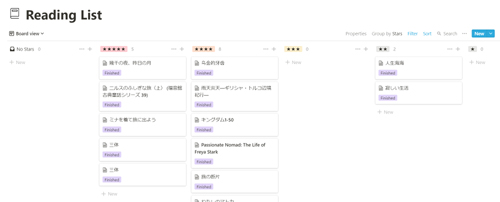
ちょっと画像が粗くて見づらいですね。また時間のある時に差し替えます。
カンバンビューの並び方のもととなるプロパティタイプは、「Group by」から選択します。
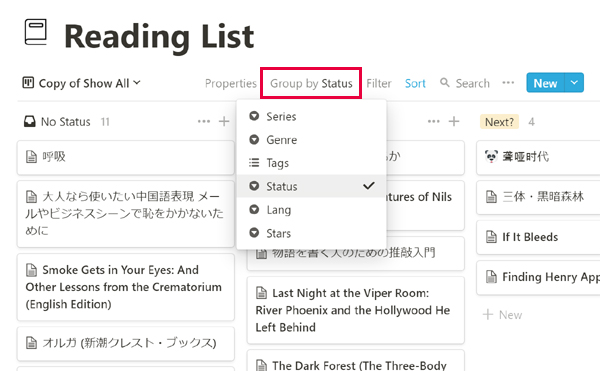
リストビュー(List)
リストでの表示。テーブルよりもすっきりしてますね。
各ページにアイコンをつけていると、もっとにぎやかに見えそうです。
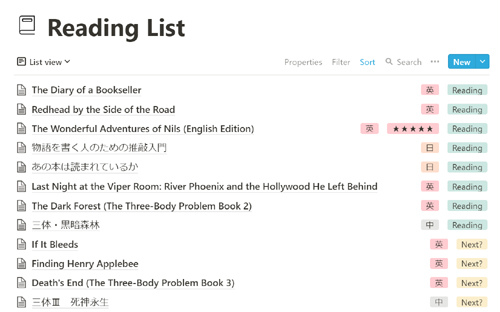
カレンダービュー(Calendar)
カレンダー形式で表示するタイプ。
読了本のみ表示されるようになっています。
『三体Ⅱ』ようやく読み終わったー!
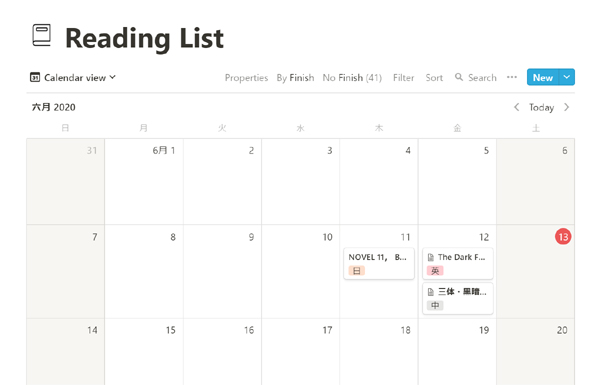
ギャラリービュー(Gallery)
そしてこれが、Notionで作られた読書リストや映画リストを紹介するときによく見かける、ギャラリービューです。
このインパクトはすごいですよね。
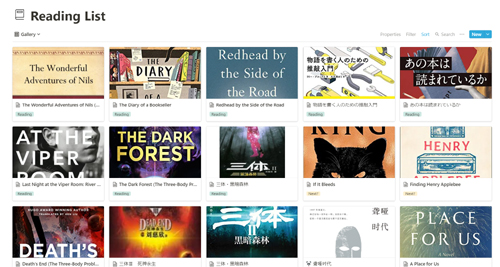
画像の下に文字データを多めに表示させることも可能です。
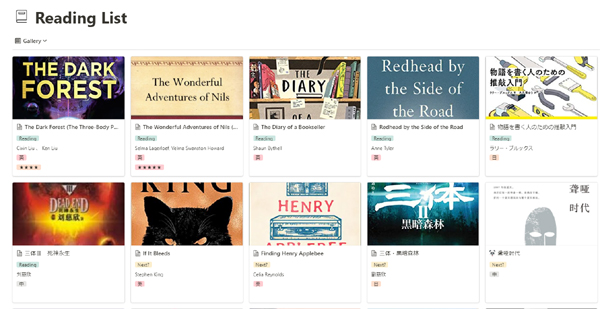
ビューを追加する
ビューを追加するときにおすすめしたいのが、「+ Add a view」を使って新しいビューを作らないことです。
ビューの変更は、下の画像の枠で囲んだところから操作するのですが、

異なる表示方法に変更したいときは、最初だけは画像左下の「+ Add a view」を使いますが、のちのちこれを乱用しないことをおすすめしたい。
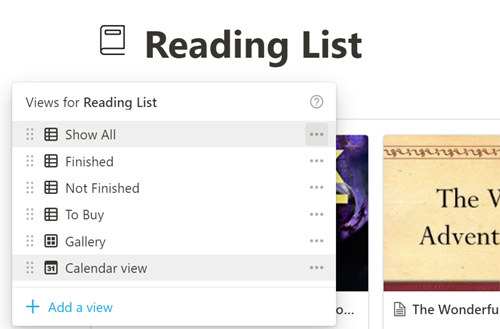
新しいビューを作らずとも、すでに登録済みのViewタイトルの右にある「…」をクリックすることで、表示方法を変えることができます。
いろんな表示方法を登録しておきたいときは、まずもともとの「Default View」をコピーします。
コピーしたビュータイトルの右側の「…」をクリックすると、ビュータイプを選ぶメニューが出てきます。
ここから、異なるビューを選んで登録するようにしましょう。
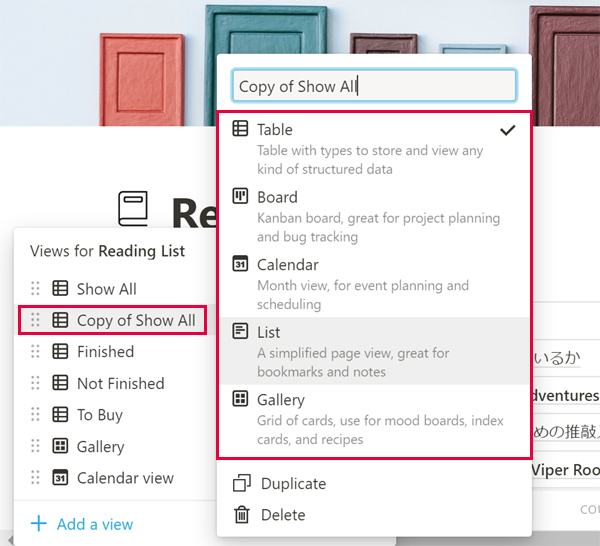
新規でビューを作らない!
なぜかというと、「+ Add a view」を使って新しいビューを作ってしまうと、デフォルトビューで整えていた項目の順序や、列の幅、その他いろいろ調整したものがすべて消えてしまったものが作られるからです。
新しいビューの登録は、「+ Add a view」を使わず、
・コピーしたビューの表示方法をメニューから選択する
・わかりやすいようにタイトルをつける
という順序でするのが、手間が増えないよい方法だと思います。
こんな感じで、ビューの操作方法がわかったところで、次回はデータの並び替え、しぼりこみの方法をご紹介していきたいと思います。
単純に「並べ替え」や「しぼりこみ」機能を使ってデータを見るだけなら、Excelの方がスムーズだと思うのですが、別にそこまでしてデータを集めようとは思いません。
それなのにNotionではやってみたくなるのは、やはりこのツールの持つ表現力のすごさなのかなと感じます。