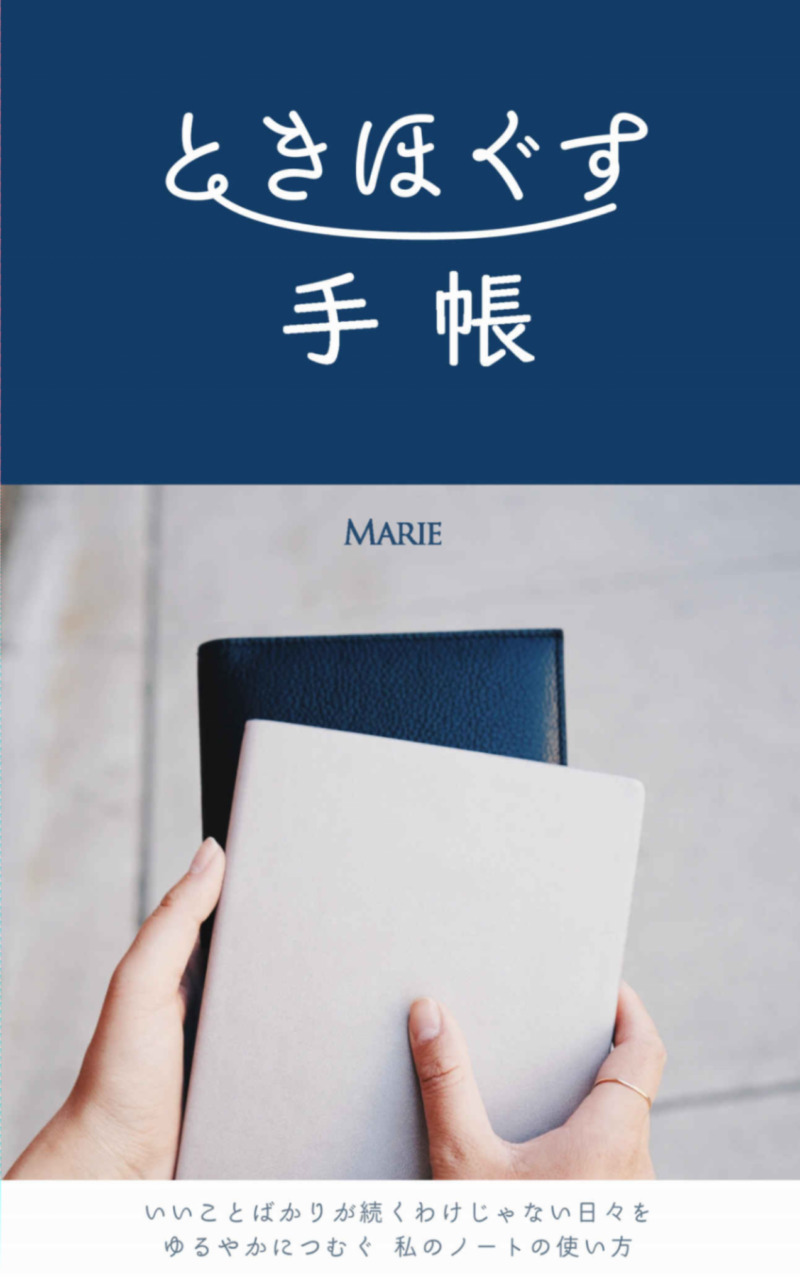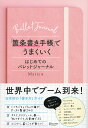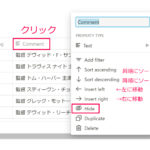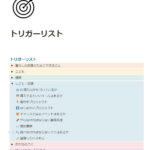前回に引き続き、Notionにためこんだ「困った→解決」Tipsをご紹介していきます。
今回は日付について。
日付を入力する
PROPERTY TYPEで「Date」を選びます。
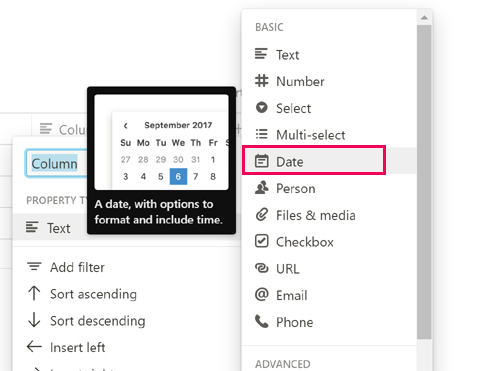
カレンダーが出てくるので、入力したい日付を選択します。
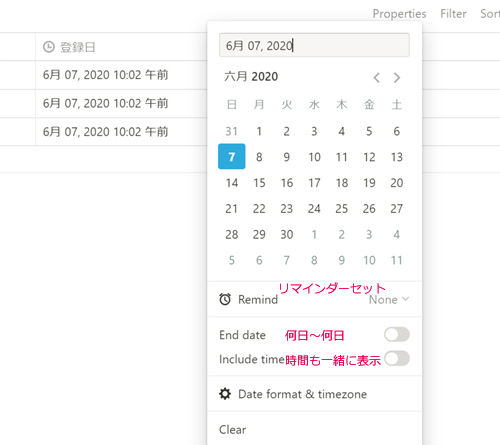
「End Date」のトグルをオンにすると、「何月何日~何月何日」という期間表示にできます。
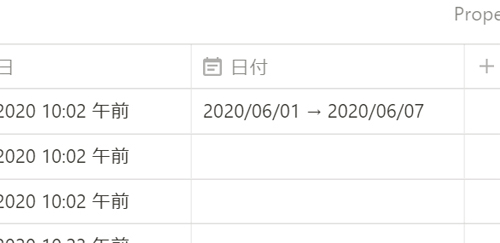
「Include Time」をオンにすると、日にちに加え、時間も表示されるようになります。
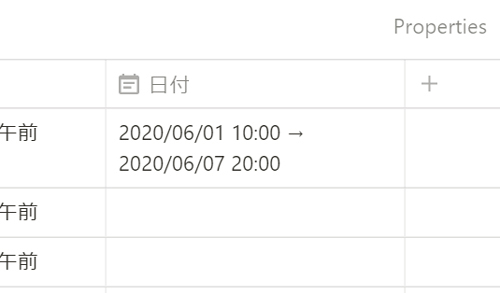
リマインダーセットもできます。
(当日・1日前・2日前・1週間前)
日付の表示方法を変える
デフォルトだとたぶん、「6月, 07, 2020」のような表示になっていると思います。
日本人にとって自然な表示に変えたいですね。
日付入力画面、カレンダーの下の「Date format & timezone」を開き、「Date Format」から「Year/Month/Day」を選択。
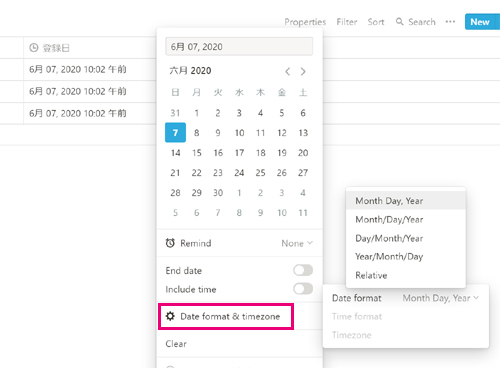
すると、「2020/06/07」のような表記に変わります。
年月日表示にする・曜日を表示する
「2020/06/07」以外の日付表記にどうしても変えたい!という場合は、「Formula」を使って実現できます。
まずは、PROPERTY TYPEで「Σ Formula」を選びます。
入力セルをクリックすると、このようなポップアップが出てくるので、次のように入力してみましょう。
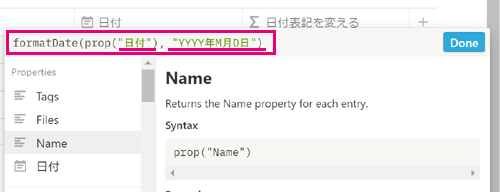
この場合、PROPERTY TYPE「DATE」を使って表示させている項目名は「日付」なので、私はこのように書き入れています。
すると、年月日表記になりました。
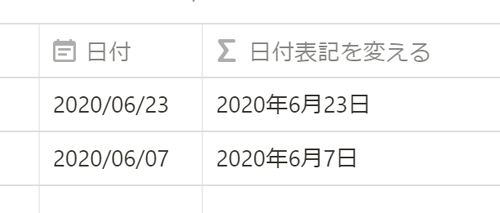
「日付」の部分を非表示にして、「Σ 日付表記を変える」の項目を生かせばOKです。
同じような方法で、「YYYY年M月D日」の部分を変えることで、自分の好きな日付表記に変えることができます。
曜日もつけられますので、下の例を参考にしてみてください。
2020年6月7日→ “YYYY年 M月 D日”
2020-06-07→ “YYYY-MM-DD”
2020/6/7→ “YYYY/M/D”
Jun 7→ “MMM DD”
6/7→ “M/D”
【曜日つき】
2020年06月07日Sunday→ “YYYY年 MM月 DD日 dddd”
2020年6月7日Sun→ “YYYY年 M月 D日 ddd”
Jun 7 Sun→ “MMM DD ddd”
6/7(Sun)→ “M/D (ddd)”
登録日・編集日を自動登録
PROPERTY TYPEを選ぶメニューの、ずっと下の方にある、「Created time」を選ぶと、データを新規登録した日時が自動で登録されます。
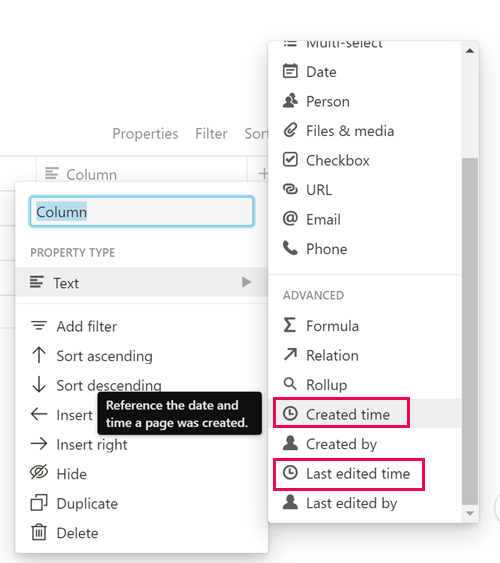
同じように、「Last edited time」を選ぶと、最後に編集した日時が自動入力されます。
このPROPERTYでの日時表示は変更できないので、どうしても表示方法を変えたい場合は、別に項目を立てて、上で説明したのと同じように「Formula」でいじるのがいいです。
(中級編)エビングハウスの忘却曲線を活用した単語帳
登録日の自動登録や、Formulaを使った応用編として、最近作った仕組みをご紹介。
定期的に単語を復習する仕組みを以前Excelで作ったことがあるのですが、これをNotionに応用しています。
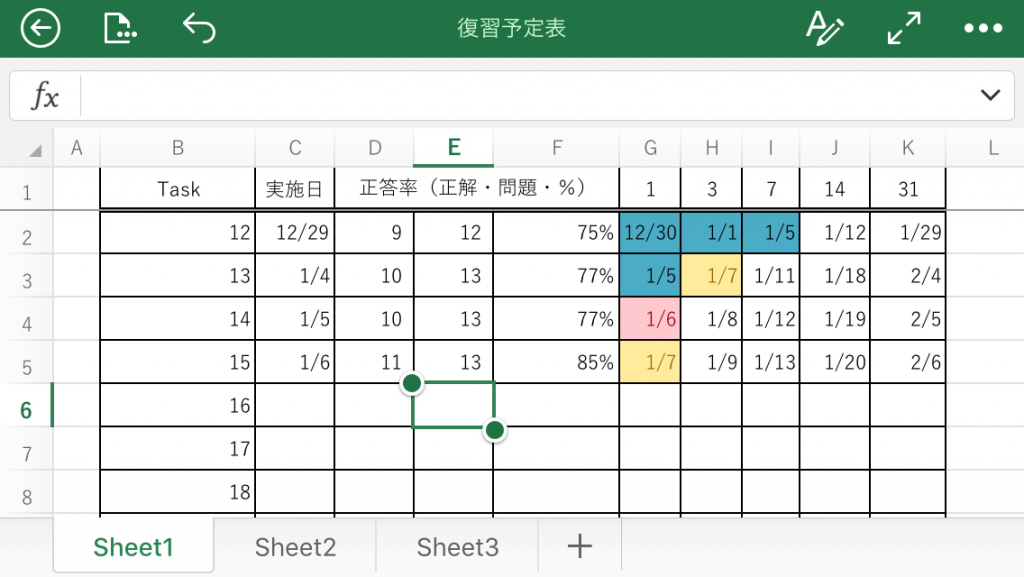
データベースに単語や用例を登録し、登録日から7日・14日・31日後にリマインダーが出て、復習を促すようにしました。
100日後とか、ずっと未来のリマインドを足しても面白いと思います。
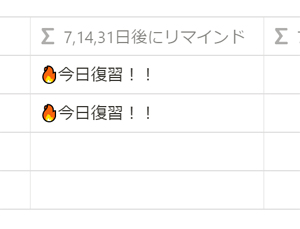
もっとすっきりした書き方がありそうですが、とりあえずこれで動いているので、よしとしています。
この、単語帳というか、用例収集データベースについては、またいつか詳しくご紹介しようと思います。
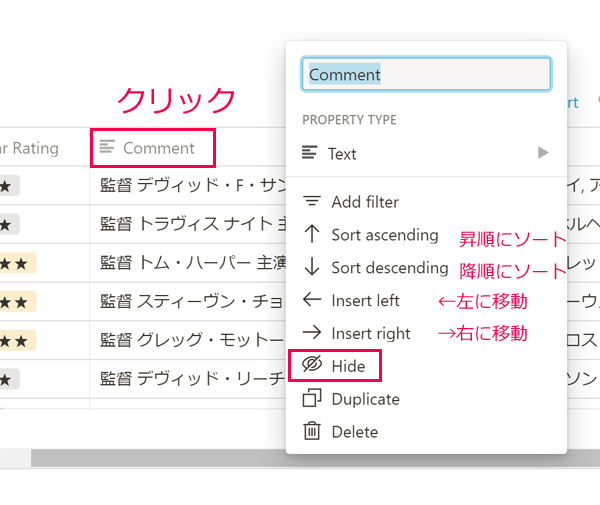
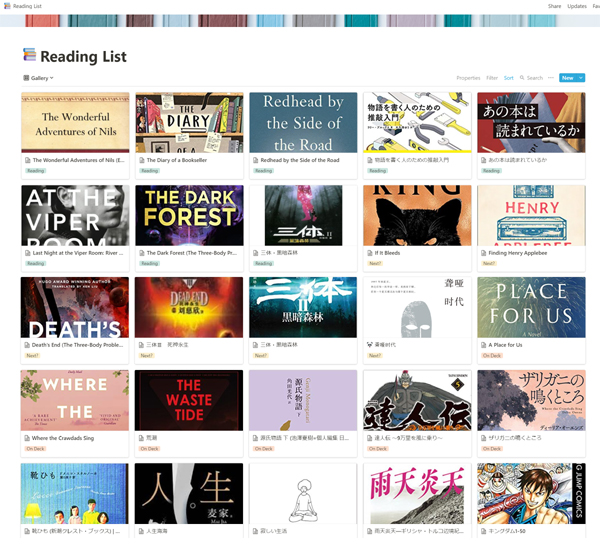
次は、noteにキャプチャ画面だけ貼っている、バレットジャーナル的なページについての詳細をご紹介できればと思います。あ、その前に、アプリFast Notionのことかな。
Notionでつくった、バレットジャーナルの月のふりかえりページ|Marie|note