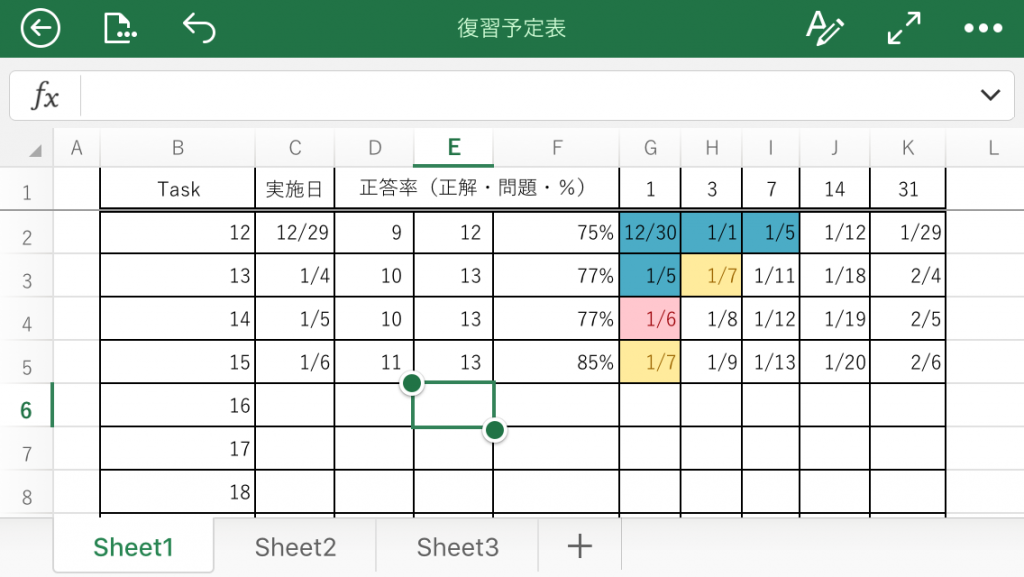復習の回数や、問題を解いた回数とその結果を記録したくて、いろんなやり方を試してきました。
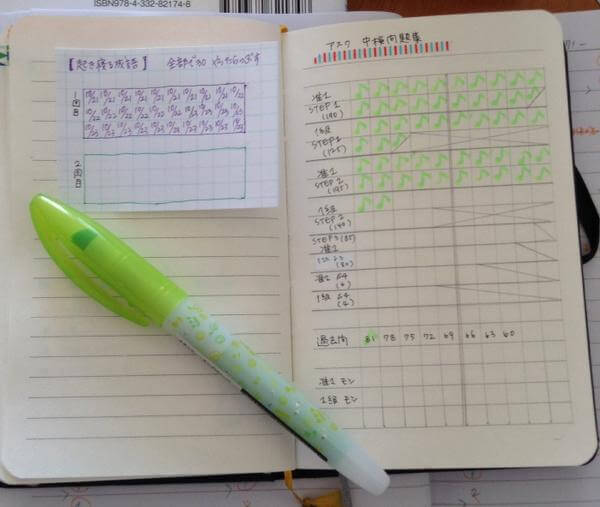
学習記録のつけ方 | Mandarin Note
最近はこんな感じで、手帳にマスを作り、ひたすらこなして埋めるやり方を気に入ってます。勉強した時間ではなく、問題数やページ数ベースでの記録です。 ※ひとマス当たりのタスクが10分程度で…
エビングハウスの忘却曲線を利用して、復習のタイミングをチェックできるエクセルシートを作ったこともありましたが、学習記録をつけるためだけにパソコンを開くのが億劫で、今は活用できていません。
今回、P9 liteが来たタイミングで、このエクセルシートをスマホで使えないかとトライしてみたところ、iOS、Androidともに、Excelアプリが操作しやすく、思った以上に使いやすかったので、やりかたをご紹介します。
エビングハウスの忘却曲線理論を活用した復習予定表
iOSのExcelアプリだとこんな感じです。
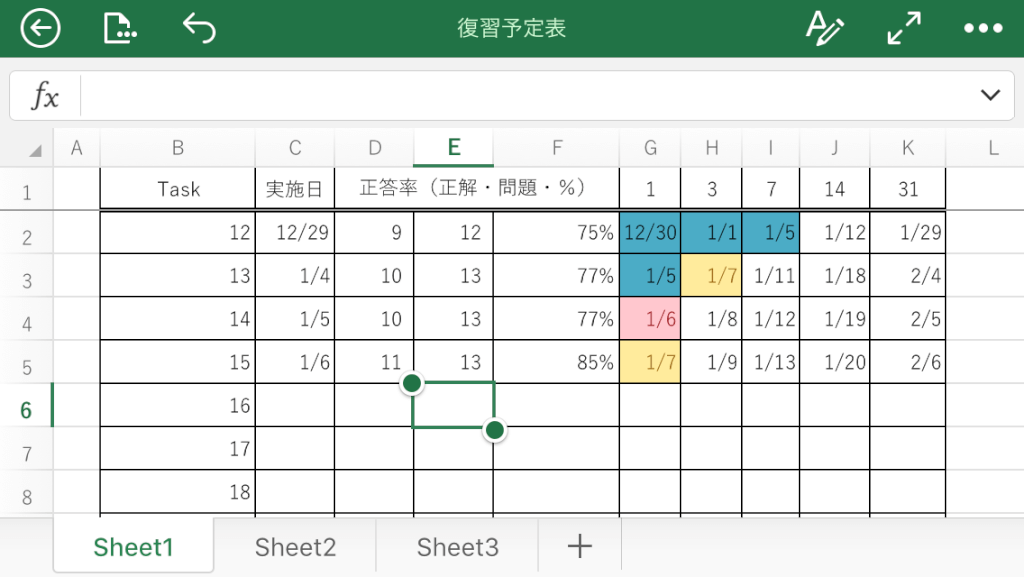
AndroidのExcelアプリはこんな感じ。
OneNoteに保存しているので、どの端末から編集しても同期してくれます。
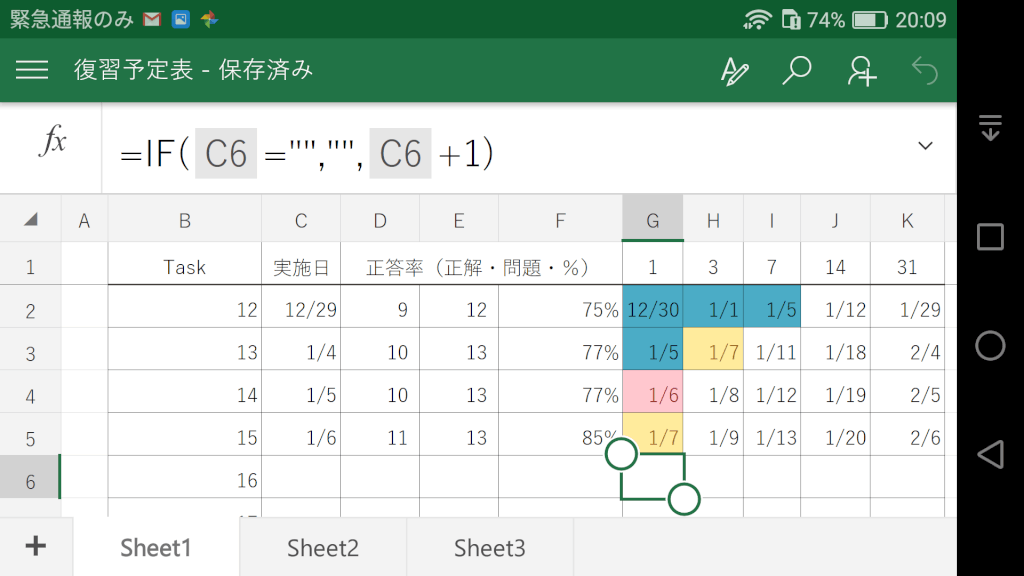
エビングハウスの忘却曲線・復習予定表の作り方
作り方は簡単です。
私はPCでExcel編集して、アプリで閲覧・編集しています。
アプリで全ての機能を利用するには、Office365のインストール、またはアプリ内でのサブスクリプションが必要とのことです。
用意する項目としては、まず、やること・実施日・正答率(正解・問題・%の順)です。
実施日に応じた復習予定日が表示される欄が(1・3・7・14・31)の5つです。
1日後・3日後・7日後・14日後・31日後に設定していますが、日にちの間隔については自由に設定してください。
実施日と復習予定日を入力するセルは書式設定の表示形式を「日付」に設定します。
1日後の列に入力する関数はこんな感じ。
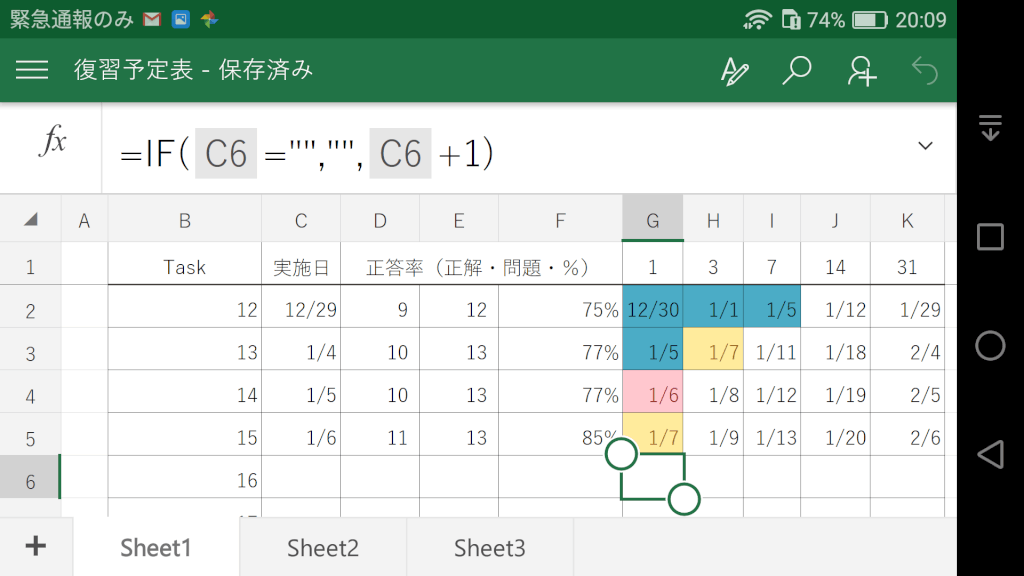
3日後・7日後・14日後・31日後の列にも、「+」のあとの数字を変えて同じように入力します。
1日後~31日後まで入力し終わったら、コピーペーストでほかの行も同じように設定しましょう。
次に、当日と前日のタスクを強調表示するための書式設定をします。
1日後・3日後・7日後・14日後・31日後の列をすべて選択します。
ホームの「条件付き書式」で「セルの強調表示ルール」ー「日付」を選択し、「今日」を選択したのち、好きな色を選びます。
「OK」を押してポップアップウィンドウが閉じたら、同じように「明日」を選択して色を決め、「OK」を押します。

(PCでの編集です)
正答率を表示させる関数。

赤く塗られたセルが「今日」やるべきことで、「明日」復習しなければならないところが自動で黄色に塗られます。
ちゃんと復習できたところは、完了した時点で青く塗ります。これは手入力。
Androidは、シートのショートカットをホーム画面に置けるのでさらにアクセスがしやすいです。

1か月は続くようにがんばります!!
手帳を使った学習計画の立て方(1) | Mandarin Note
手帳関連記事を読んでくださった方から学習計画の立て方について尋ねられました。たいていのことを三日坊主で終わらせてしまう私の話は、参考にならない気もしますが…。とはいえ、TOEIC対策をやっていた時期は…