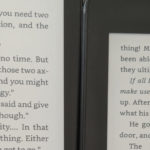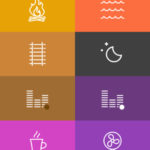目にやさしい電子ペーパーのAndroidタブレット、Boox Nova2レビューはしつこく続きます。
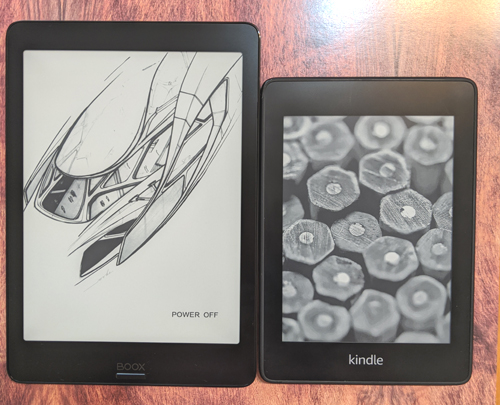
画面操作をより快適にするために、ジェスチャーナビゲーションアプリを導入してみました。
デフォルトのナビボール
端末にプリインストールされている、「ナビボール」も使えます。
画面に常時表示される、ナビボールというショートカットボタンで、アプリの切り替えや機能の呼び出しを行えます。
ファームウェアをアップデートしたら、設定できるメニューボタンが5個から9個に増えていたのですが、実際9個に割り当てて表示させてみると、指が届きにくくて操作しづらいことが判明。
ふだんはメインのボールが1個だけ画面の任意の場所に浮かんでいます。邪魔な時はドラッグで好きな場所に動かせる。
タップすると、このように最大9個のアイコンが表示され、好きなアクションを実行できます。
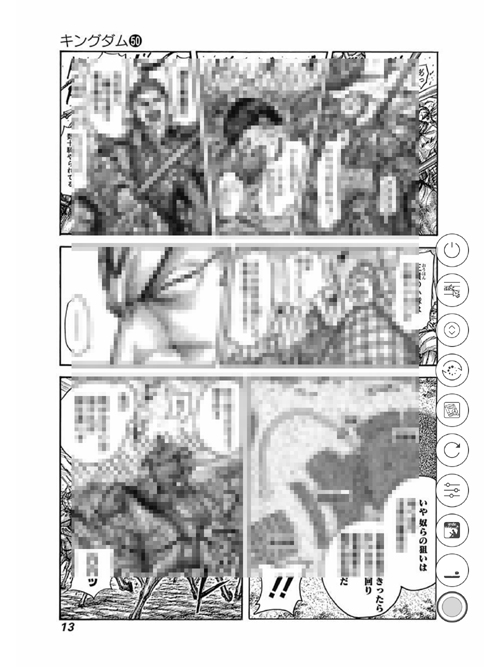
縦の展開。横展開もあります。
扇形展開で9個はきついかも。
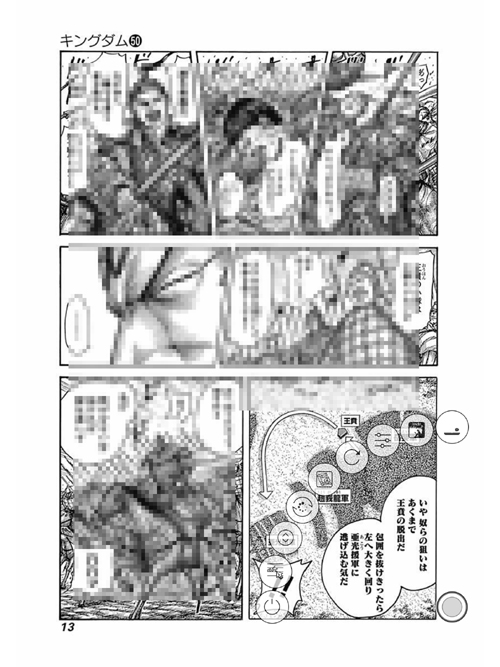
手の位置を変えずに操作するには、5個くらいがちょうどいいなと思いました。
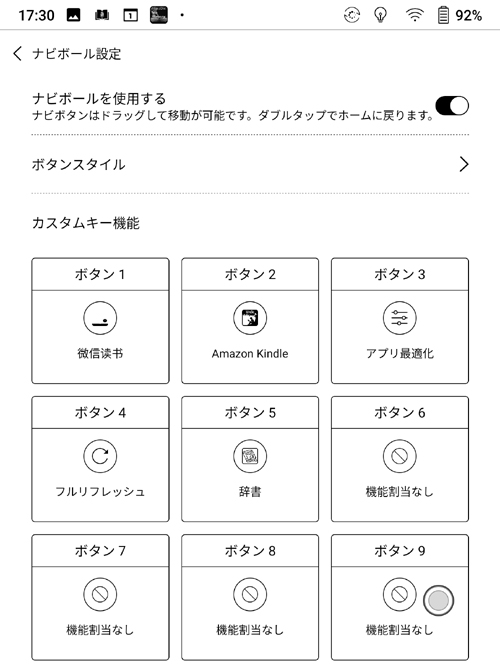
【後日追記】
しばらく5個運用した後、手の届きにくい遠い位置に、たまにしか使わないけど、あると便利なボタンを設置しました。
結局9個運用です。
ジェスチャーアプリ×BOOX
それでも、そもそものホーム画面(ナビボールをダブルタップすると戻れるメイン画面)の使い勝手がいまいちなので、よく使うアプリやアクションをもう少し快適に呼び出せるしくみがあったらいいのになあと感じます。
そんなところに、先達のありがたい情報がとびこんできました。
こちらの記事が紹介されたツイートを見てすぐ、導入してみました、ジェスチャーナビゲーションアプリ。

エッジジェスチャーをインストール
ジェスチャーナビを導入するアプリ、エッジジェスチャーをインストールしてみました。私が購入したときは199円がセールで100円になっておりました。
アプリを立ち上げたら、設定変更のイントロダクションが出てくるので、指示に従って、ユーザー補助設定画面でエッジジェスチャーをオンにします。
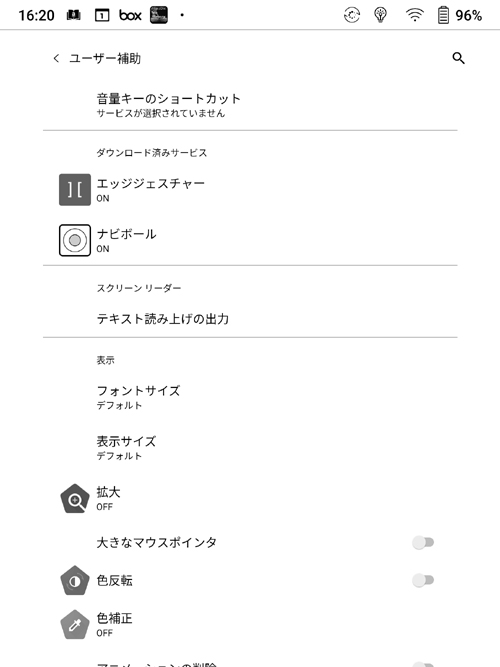
使えるジェスチャー
ジェスチャーごとに実行する内容を指定していきます。
開いてみてびっくり。
画面の右端、左端、下端、三か所それぞれにジェスチャーを割り当てられるのですが、ジェスチャーの種類がすごく多い!
左端に設定できるジェスチャー。
タップ1回からはじまり、ダブルタップ、トリプルタップ、スワイプも上下右左…
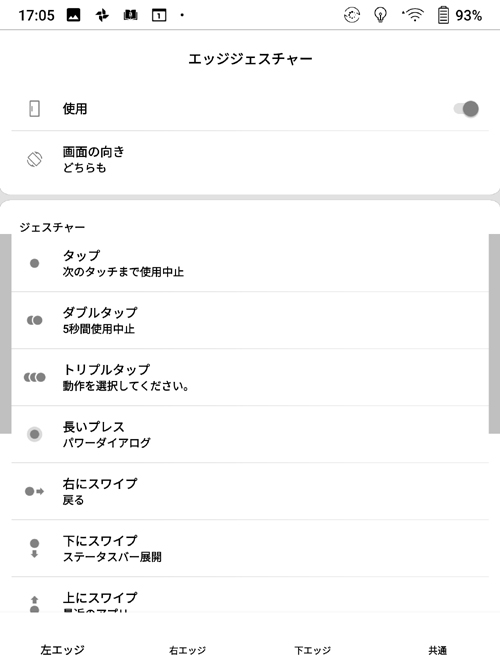
まだまだあります。
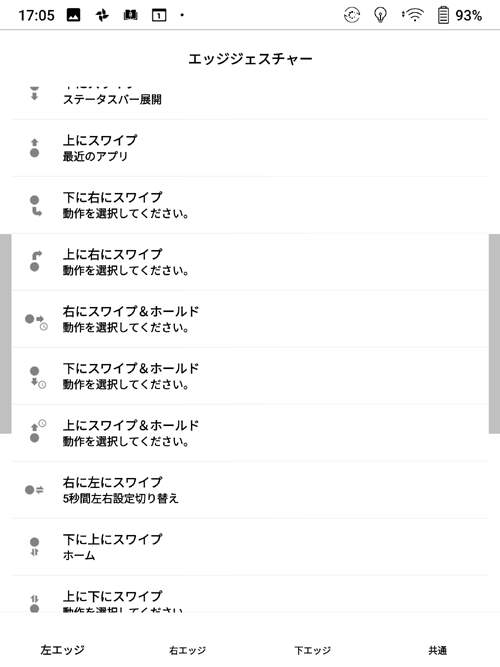
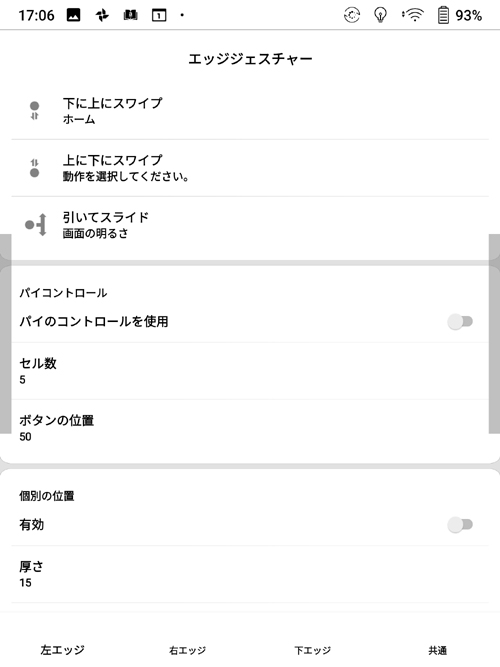
画面端に薄く表示されている帯の部分がジェスチャーを感知するエリアです。
このエリアの位置や幅は調整可能です。
アクション指定
指定できるアクションは次の通り。
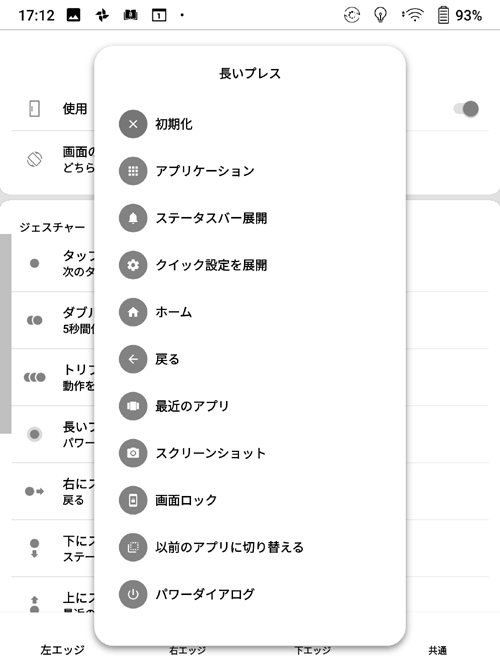
↑いちばん上の「初期化」は、アクションを指定しないときに選択します。
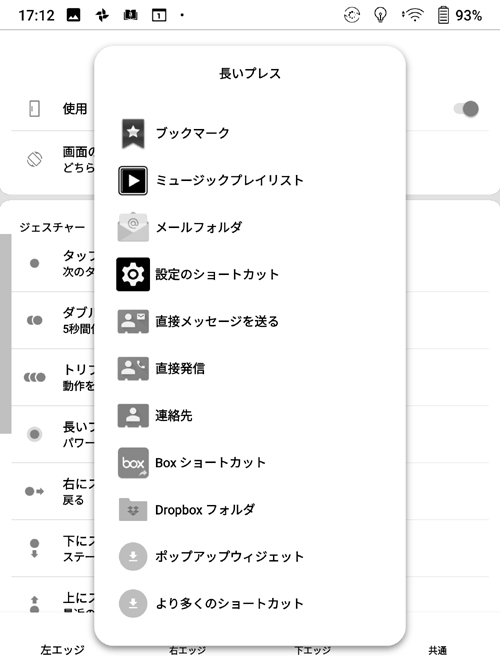
アプリを起動するアクションも指定可。
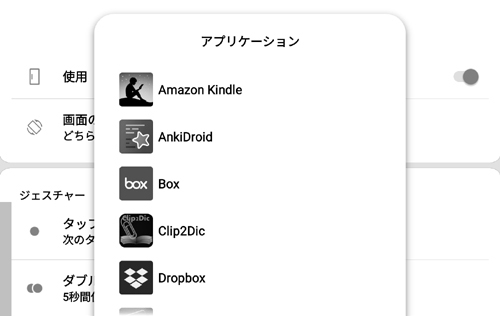
同じ数のアクションを、右端にも下端にもそれぞれ指定できますが、覚えていられそうにありません。
覚えていられるのは、私にはこれくらいがせいいっぱい。
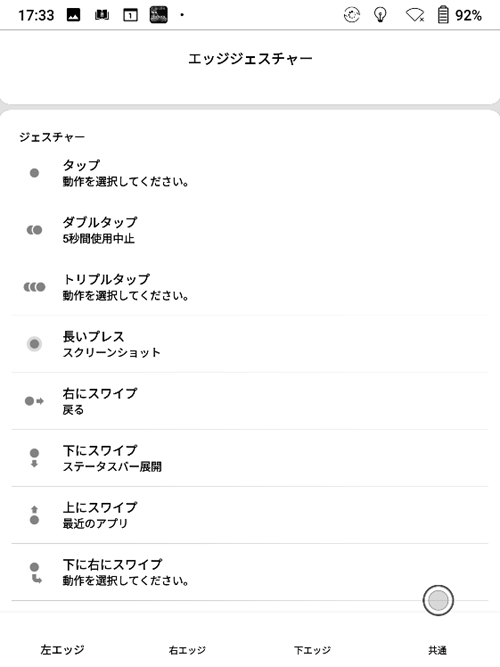
タップ:指定なし
ダブルタップ:5秒間使用中止(デフォルト)
トリプルタップ:指定なし
長いプレス(長押し):スクリーンショット
右にスワイプ:戻る
下にスワイプ:ステータスバー展開
上にスワイプ:最近のアプリ(開いているアプリ一覧が並ぶマルチタスク画面)
画面左端、スクリーンショットにあるラインのあたりでジェスチャを実行します。
このジェスチャを実行するエリアの長さや幅もカスタマイズできます。やりかたはのちほど。
長押し:ジェスチャーエリアで長押しすると、スクリーンショット(「スクリーンショットを保存しました」という通知が出るので撮れたかどうかがわかります)。
右にスワイプ:画面の左端から中央に向かってスワイプすると、ひとつ前の画面に戻ります。
下にスワイプ:下にスワイプすると、「ステータスバー展開」ってなんのこっちゃって感じですけど、クイック設定パネルが開きます。Wi-Fiとか、画面の明るさとか、設定できるのと、通知が出てくる、上から下にスワイプしたら出てくるAndroidのあの画面です。
BOOX Nova2でも、もちろん画面上端から下に向かってスワイプしたら出てくるんですけど、なにせ画面が大きいから、この動作が結構面倒。「下にスワイプ:ステータスバー展開」を設定しておくと、画面真ん中あたりでちょっと↓スワイプするだけで、クイック設定画面が出てくるので、ここから必要な設定を変更できます。ジェスチャーをたくさん覚えるより、結局このパネルを出すのが楽な気がします。
上にスワイプ:上にスワイプすると、開いているアプリ一覧が出てきます。マルチタスク画面というやつです。
この上下スワイプは、iPhoneでもAndroidと同じジェスチャーで同じ画面が出てくるジェスチャーなので、直感で操作できます。
使いながらじわじわカスタマイズしていきたいと思います。
【後日追記】
これらのジェスチャーを使うのに慣れてきたので、少しずつ増やしています。
起動しているアプリによっては、左エッジのジェスチャーがうまく利かないときがあるので、下エッジもオンにしました。
下エッジにも「長押し=スクリーンショット」を登録しています。
読んでいる本のページにメモやハイライトをしたいけどめんどくさいとき、長押しでスクショ→Google Photoに自動バックアップ、で保存し、スマホやPCで見返すという方法が意外に使えます。
ジェスチャーエリアの調整
BOOX Nova2のホーム画面は、左側にメニューが並んでいます。
ジェスチャーエリアとかぶるので使いづらいかなと思いましたが、「エッジジェスチャー」というだけあって、かなり端っこで操作できるようなので、今のところ左エッジのみを有効にして使っています。
電子書籍リーダーで本を読んでいるときは、下のベゼル部分を片手または両手で支えているので、できるだけ手の位置を変えずに操作したい。そこで、ジェスチャーエリアを真ん中より下に設定してみました。
ジェスチャーエリアの調整は、アプリの「共通」画面の「位置」で行います。
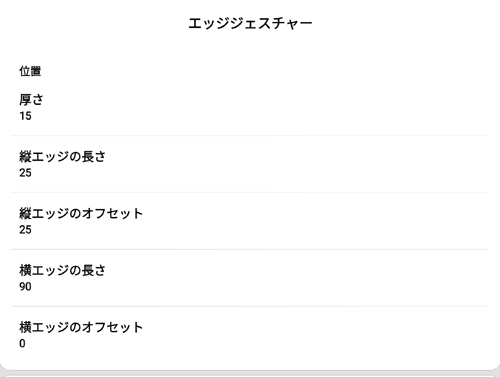
画面端に薄く表示されている帯の部分がジェスチャーを感知するエリアです。
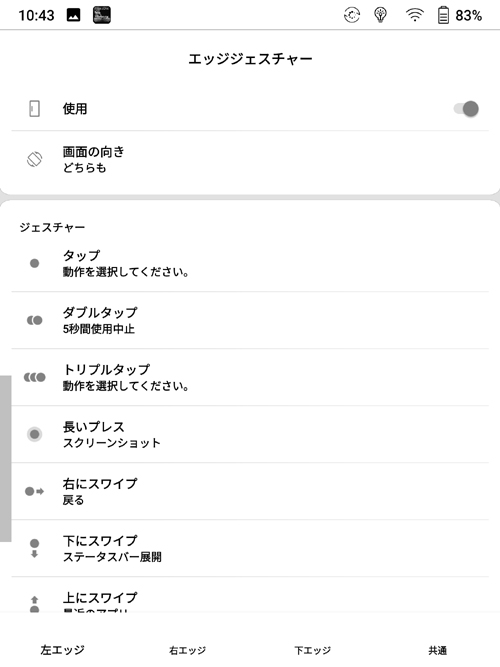
「厚さ」は帯の幅。ここをあまり大きくすると、ページめくりのときに干渉して誤動作が起こるので、あまり太くしない方がいいと思います。
「縦エッジの長さ」は、帯の長さ。私はデフォルトよりすこし短くしました。
「縦エッジのオフセット」が、帯の位置です。
デフォルトでは「50」になっていますが、この数字を減らすと画面下に寄っていき、増やすと画面上方に移動します。
私は下の方に寄せる設定をしました。
ナビボールと併用
こういうショートカットアプリを並行使用するのはあまりよくないのかもしれないけど、当面はこのエッジジェスチャーとナビボールを両方使ってみることにします。今のところ固まったりおかしな動きはないです。
ナビボールにはあるけど、エッジジェスチャーでは使えない独自機能、「アプリ最適化(アプリごとに見やすい画面に設定する)」、「フルリフレッシュ(残像を一掃)」、「スクロールボタンのオンオフ」、などのボタンを表示させています。ナビボールはアプリや機能のアイコンが表示されるので、ジェスチャーよりわかりやすいのがメリット。
ナビボール本体をダブルタップすると、ホーム(左サイドにメインメニューが並ぶ)画面に戻ります。
その他ショートカット
画面下の物理ボタンは「戻る」ボタンですが、長押しすると、画面ライトのオンオフができます。
Kindle Paperwhiteで、画面の明るさをゼロに設定すると、夜まっくらな部屋で電源をオンにしても画面が見えなくて困ったので、この機能は親切だなあと思います。
エッジジェスチャーについても、しばらく使ってみて随時追記していきたいと思います。