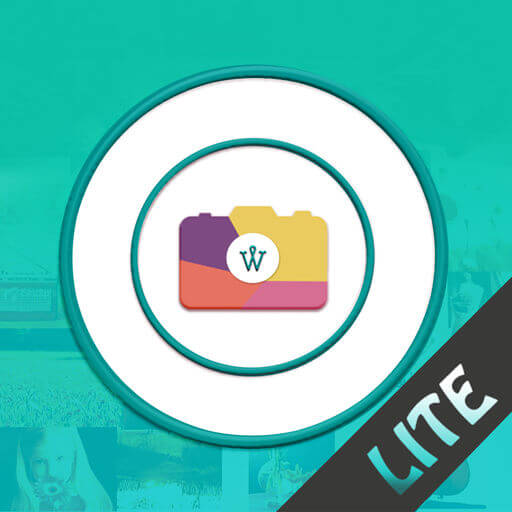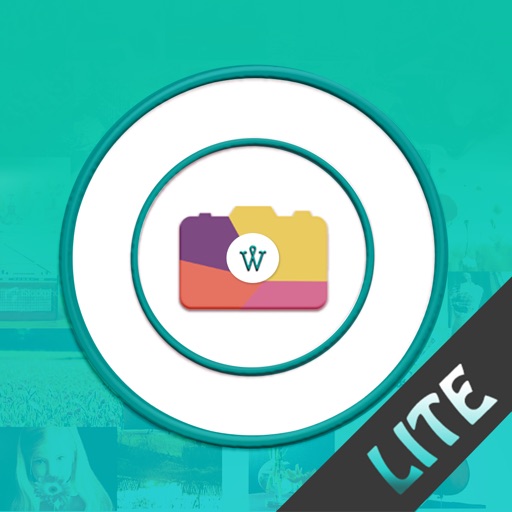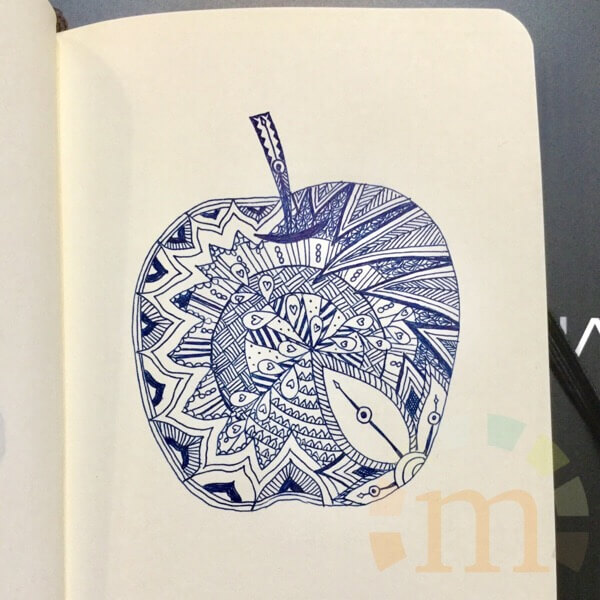私のブログには、「まとめサイトへの画像使用禁止」という注意書きを置いています。
少し前にキュレーションサイトについてのニュースが流れたのを目にした方も多いと思いますが、他人のブログに掲載されている画像を、引用という名目で無断使用しているケースがよくあります。
一生懸命書いた・撮ったコンテンツが、あっさりコピーされて自分のもののように扱われているのを見ると、本当にがっかりします。
自分のブログだけでなく、愛読している別の方のブログやインスタグラムなどの画像でも、勝手に使われているのを発見すると悲しくなります。
そんな無断使用を防ぐために、画像に「透かし」を入れているひとも多くなりました。
今回アメブロ用の画像に、透かし(ウォーターマーク)を入れてみましたので、その方法をご紹介します。
※ただし、画像内にコピーライト表示があるからといって、その画像を勝手に使用してもいいわけではありません。誤解している人が多いので、ご注意ください。
ウォーターマークを入れられるアプリ
いくつか使ってみましたが、これが一番気に入りました。
「単一像」を選びます。
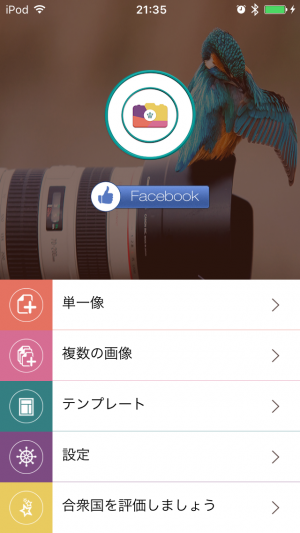
若干おかしな日本語には目をつむりましょう。
お好みの場所から、お好みの写真を選びます。
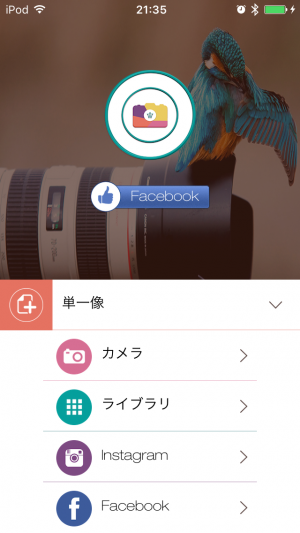
テキストを選びます。
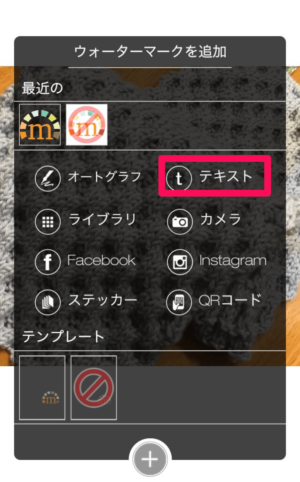
好きなテキストを入力します。
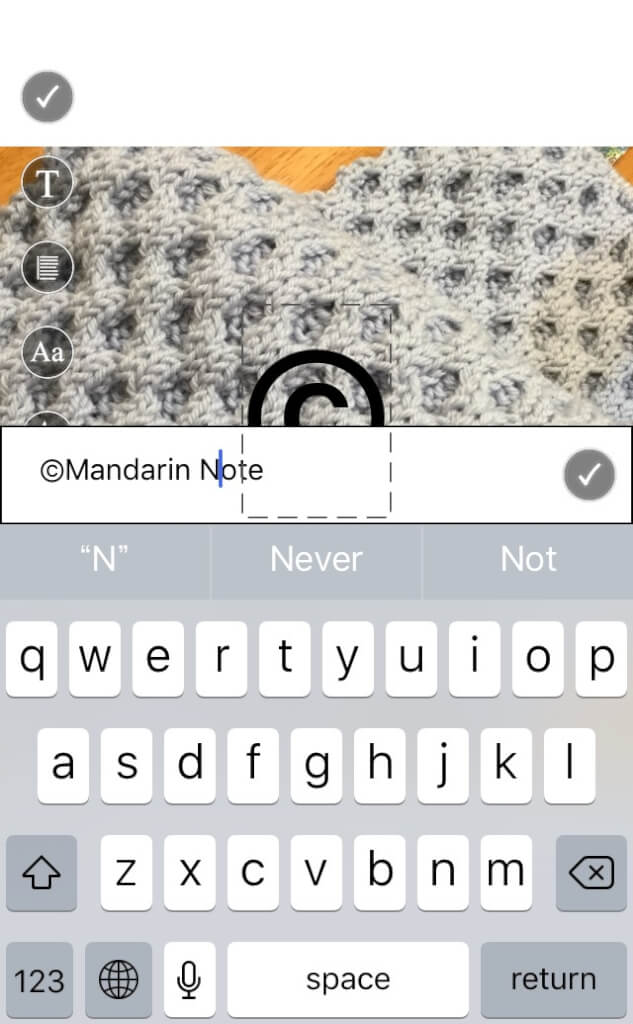
ピンチイン・ピンチアウトで文字の大きさを変更できます。
左側のメニューで色をかえたりいろいろ加工ができますのでお試しください。
ドラッグで文字を好きな位置に持ってきます。
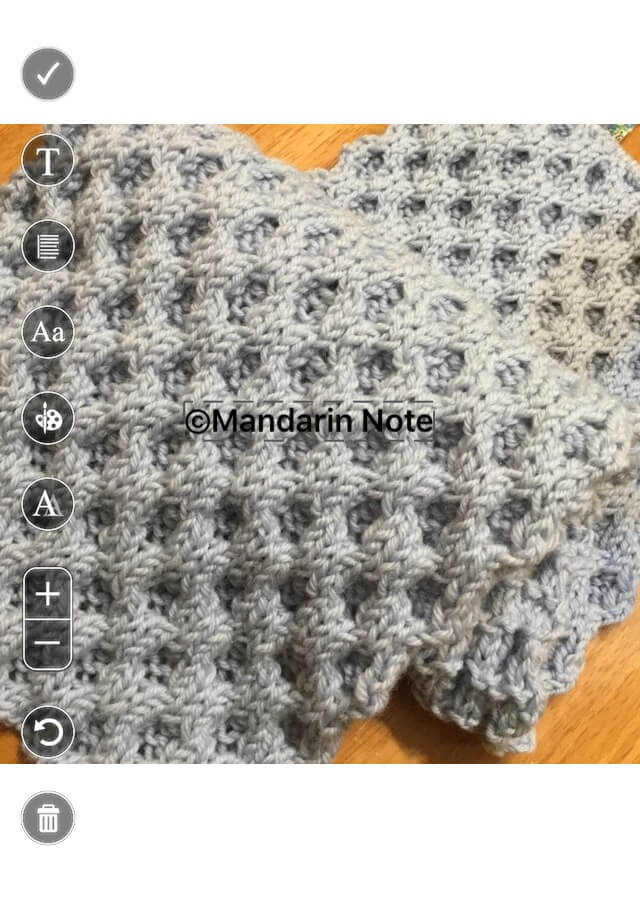
「透かし」ということで、文字の不透明度を変更します。
左側の+・-で調節できます。

完成したら、保存します。できあがり。
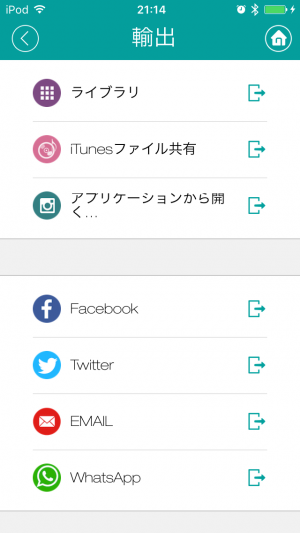
そのままSNSに投稿できるのも便利ですね。
複数の画像をバッチ処理できる!
しかもこのアプリ、複数の画像に対して同じ処理をしたいとき、ボタン一つで一括処理してくれるのです!超便利。
まずは、「テンプレート」を作成します。
どの画像にも入れる共通の透かしを作って登録しておけます。
テンプレートを選びます。
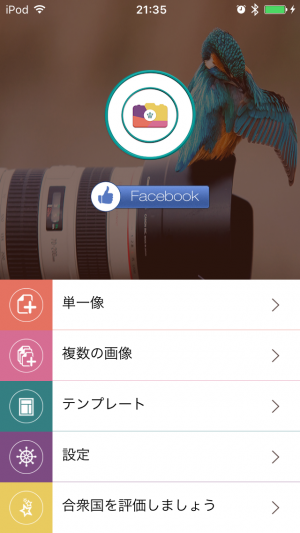
右上の+から新規作成し、上記のように一連の透かし作成が完了したら、保存ボタンを押します。
「テンプレート1」のような形で、ひな形が保存されます。
使うときは、
「複数の画像」を選び、
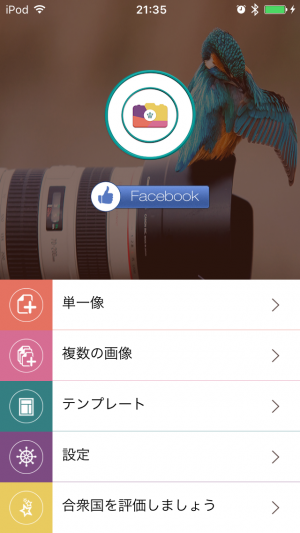
透かしを入れたい画像を選びます。
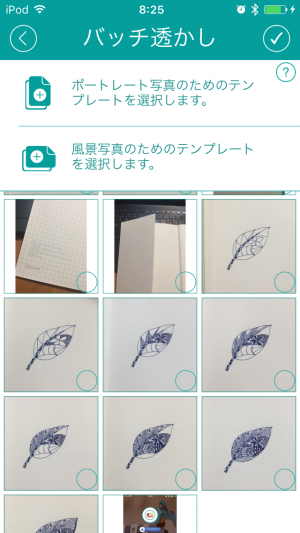
無料版だと、一度に選べるのは5個まで。
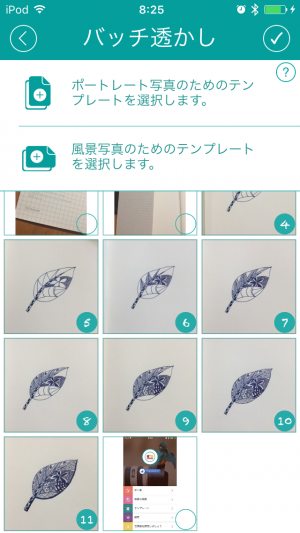
選択したら、登録しておいたテンプレートを選びます。
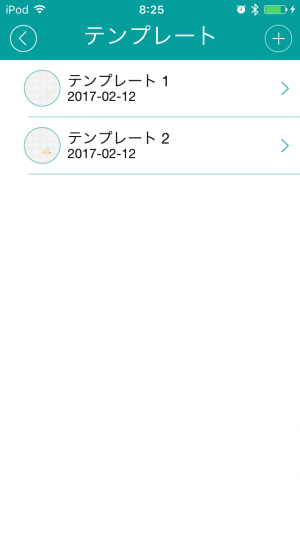
これだけで、複数の画像に一気にウォーターマークが追加され、ライブラリに保存されます。
マークの位置も固定されるので、見た目がきれいです。
簡単なので、ブログだけでなく、ツイッターやインスタグラムに上げる画像にも気軽に使えます。
私はこんなふうに、ロゴを透過させて追加(右下)しているのですが、このやり方はまた次回に!