Google謹製キーボードアプリ、Gboardについて使い方を説明します。
Androidスマホでも、複数の言語を切り替えながら入力するのがだいぶ簡単になりました!
iOSの多言語入力のすばらしさ
最初にAndroidを使った2012年頃は、多言語を切り替えながらのキーボード入力がものすごくやりにくかった記憶があります。
デフォルト辞書の提供や、対応言語の多さなど、iOSの多言語対応がすばらしすぎて、その長所だけをとってもiPhone(当時はiPod touchでしたが)からAndroidに移行するのが難しいと感じるほどでした。
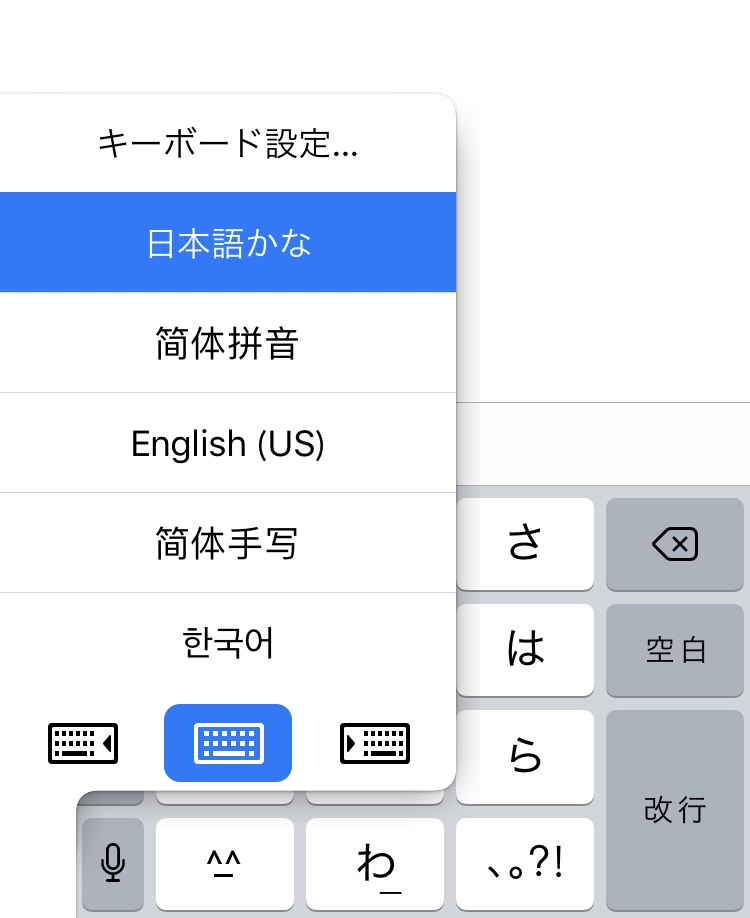
Gboardがアップデートして使いやすく
Googleの提供するGboardおよび各言語に対応したキーボードはシームレスに連携することができ、地球儀ボタンで入力言語をすぐに変更できるなど、すっかりiOSと同じような感じで使えるようになっています。
昨年末くらいからMicrosoftに買収されたSwiftkeyが使いやすいと聞いて、しばらく使っていましたが、ユニークな機能はあるものの、やはりGboardの方が使いやすく感じて元に戻しました。
その理由のメインが「iPhoneのキーボードと似てて使いやすいから」というのが、ちょっとどうかなとは自分でも思います。
多言語入力もそれなりに使えていたのですが、2017年11月のアップデートで、Gboardが完全に多言語対応となり、さらに使いやすくなりました。
地球儀ボタンで言語を切り替え可能
これまでは英語のGboardに加え、Google日本語入力など、言語別キーボードを別途インストールしていました。
この状態でも、Google謹製のキーボードは地球儀ボタンを長押しすることで言語変更はできていましたが、Gboard内で完結することで、変更がよりスムーズになりました。従来の言語別アプリよりも、機能も増えています。
Gboardに多言語が集約されたことで、長押しでなく、地球儀ボタンをタップするだけで、言語が切り替わるようになりました。
多言語キーボードがたくさんセットされている場合は、地球儀長押しで一覧を表示させ、使いたいキーボードを選ぶこともできます。
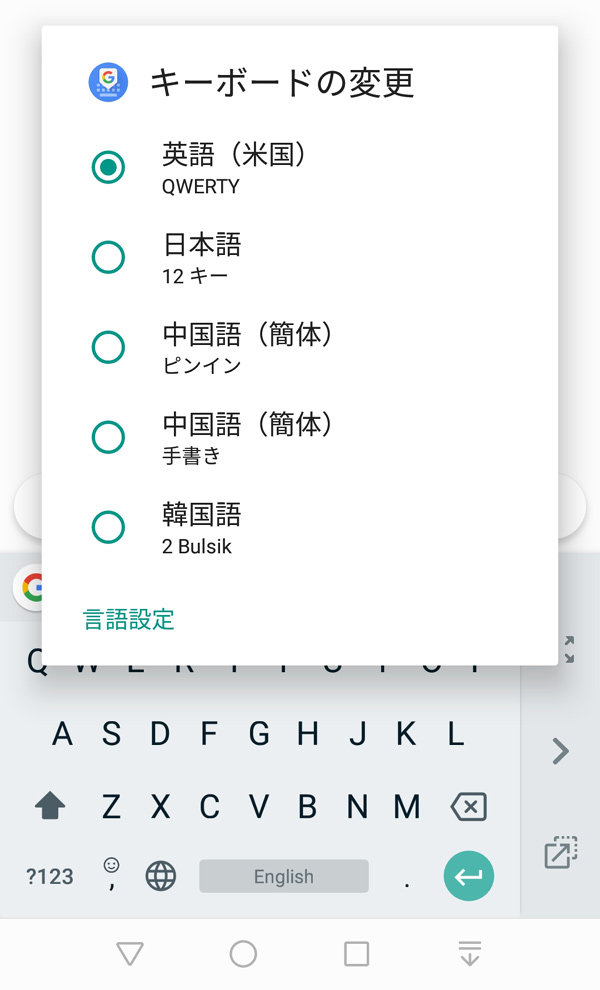
Gboardへの言語追加
Gboard内への言語追加方法です。
まずは設定アプリのシステム→言語→仮想キーボードと文字入力を開きます。(Huaweiの場合)
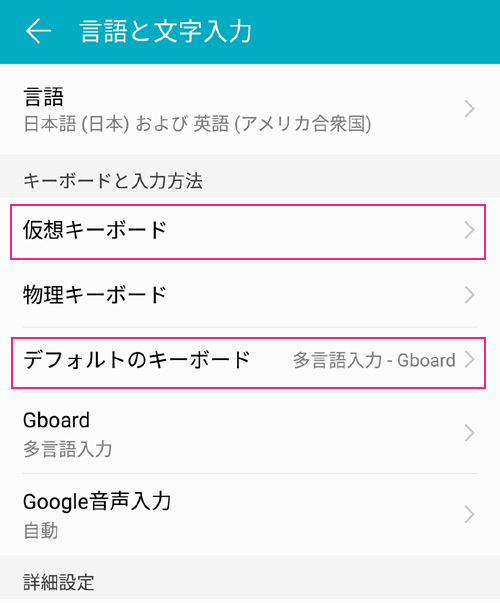
それぞれの端末によって若干メニュータイトルが異なるかもしれません。だいたい似たような場所にあると思うので見つけてみてください。
Gboardを開き、「言語」メニューをタップします。最初は英語しかないと思うので、画面下部の「キーボード追加」から言語を追加していきます。
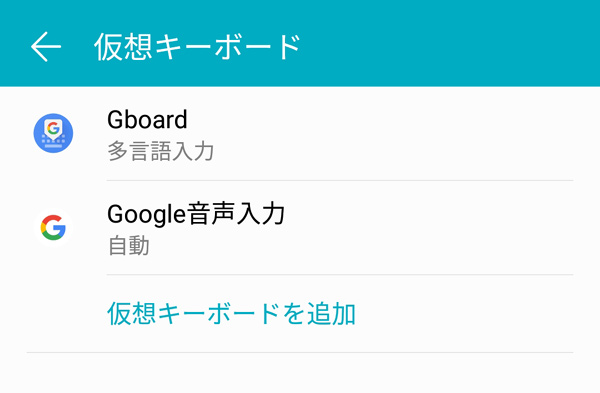
日本語
まずは日本語です。
キーボードのスタイルを選択します。
4種類あり、複数選択も可能です。
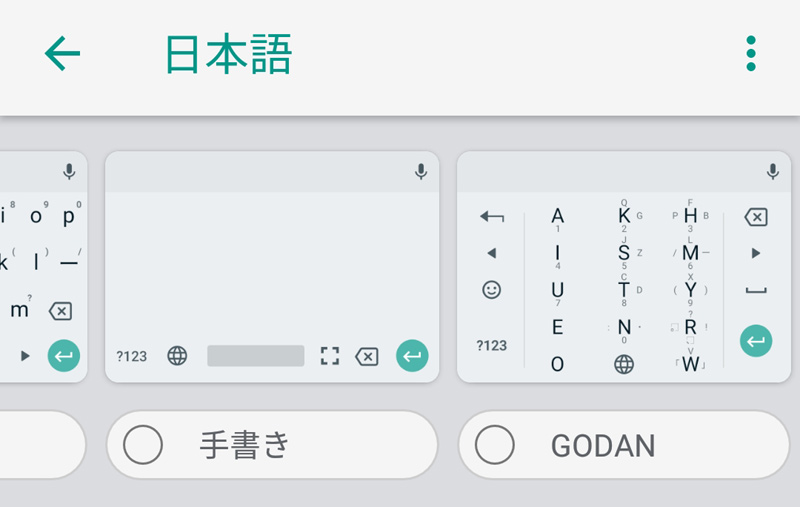
手書き入力もあります。
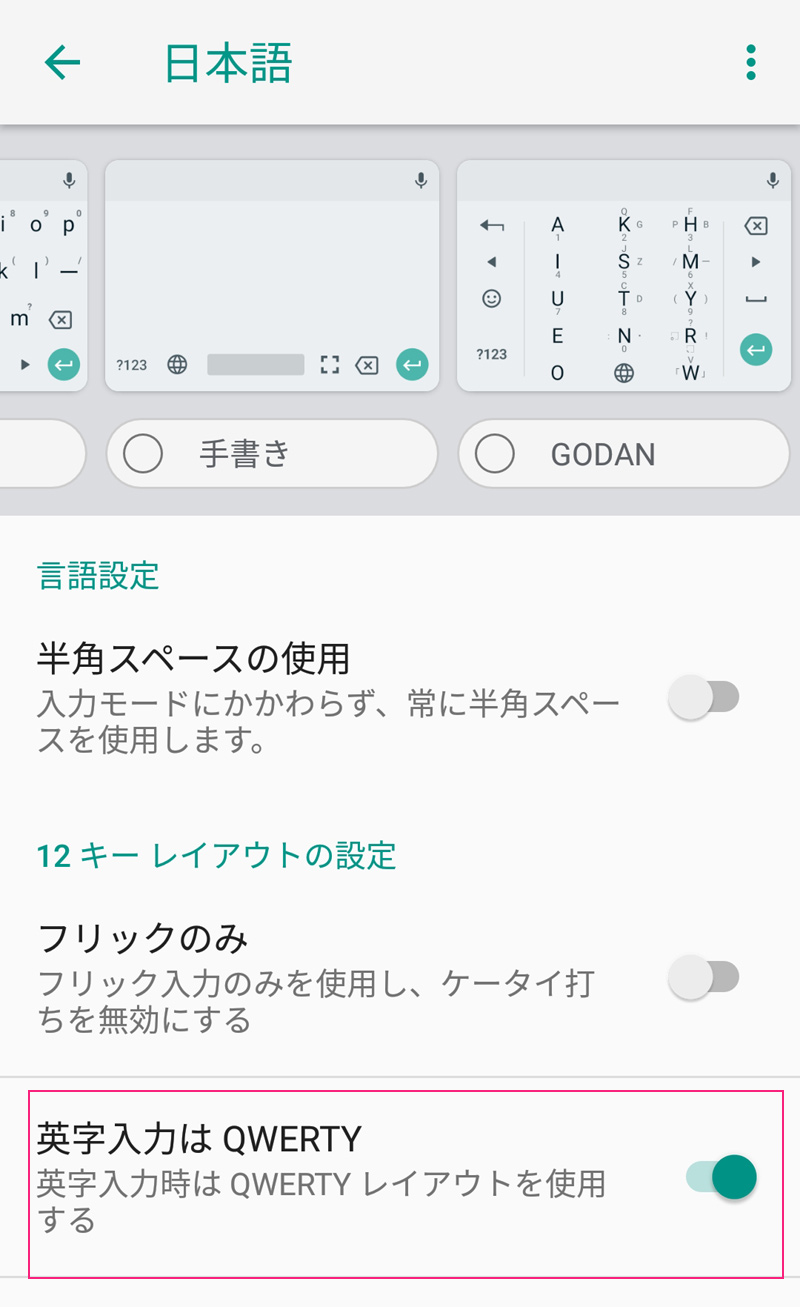
また、日本語入力モードでの英数字入力だと、通常ケータイ方式の並びです。
こちらよりQWERTYタイプの方が打ちやすいという方は、ここをオンにすることで、日本語入力モードでもQWERTY方式で英数字を入力することができるようになります。
中国語
次は中国語。
広東語・簡体字・繁体字から、私の場合は簡体字を選択。
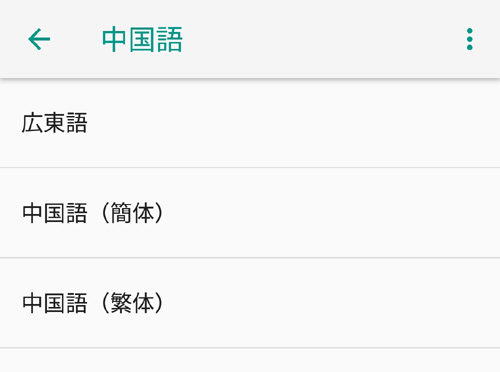
通常のピンイン入力に加え、漢字の読みが分からないときのために、手書き入力も選択します。
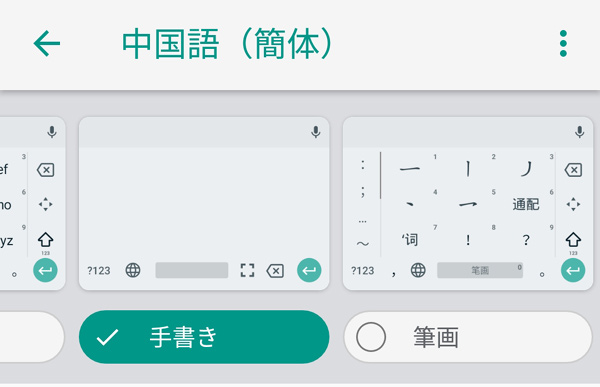
韓国語
韓国語も追加して、4か国語入力環境の完成です。
iPhoneとほぼ同じ操作感
Gboard内で言語追加できるようになったことで、かなりiOSでの入力に近づきました。
iPhoneとAndroidの2台持ちの方にとっては、端末を変えた時の違和感が減るので、かなり使いやすくなると思われます。
キーボードを小さくできる
6インチ画面のスマホの横いっぱいに表示されたキーボードでの入力は、手の大きな私ですら大変に感じることがあります。
スマホによっては、画面全体を小さくすることで、片手で操作しやすくする機能がついています。
Huaweiは画面下部のメニューボタンの列をスワイプすることで画面全体が縮小表示されます。
字のサイズも縮小された画面を見ながら入力していると、これなら大きな画面最初からいらないじゃん!などと思ってしまいます。
Gboardでは、キーボードだけを縮小して使うことができます。iOSでもありますが、どっちが先なんでしょうか。
複数端末を使っている身には、各端末のUIが似ている方がありがたいのですが、マネされる方はいやだろうなあ。
片手操作モード
こちらが普通のサイズです。
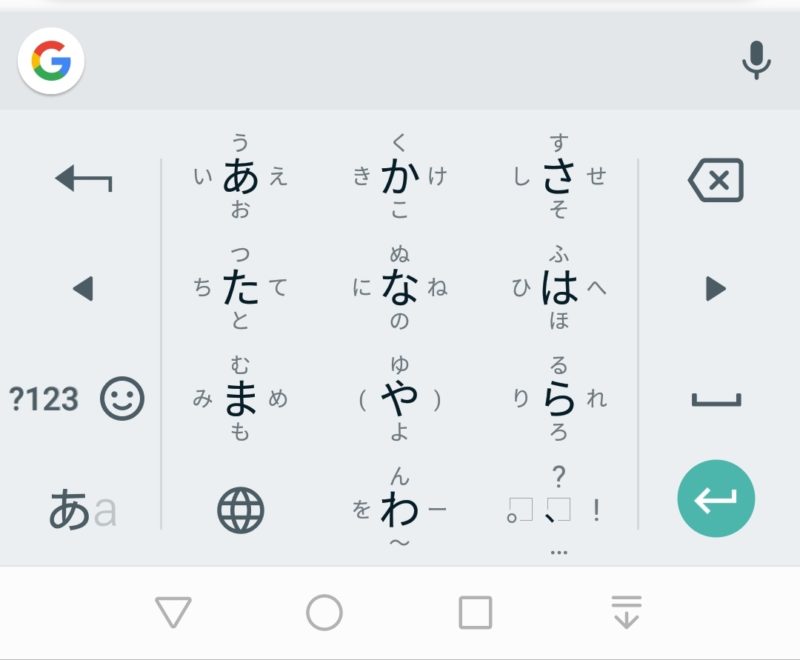
「あa」のキーを長押しすると、歯車マークと片手のマークが出てきます。
歯車マークをタップすると、キーボードの詳細設定に行けます。
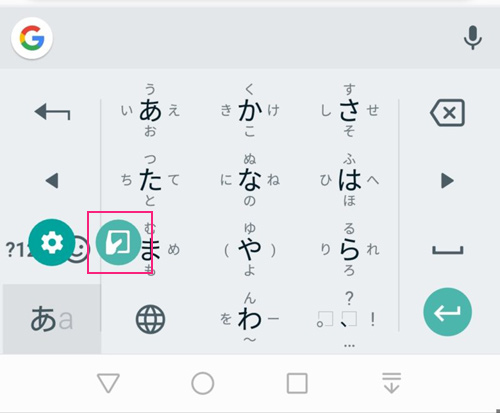
片手操作マークをタップすると、このようにキーボードが小さく表示されます。
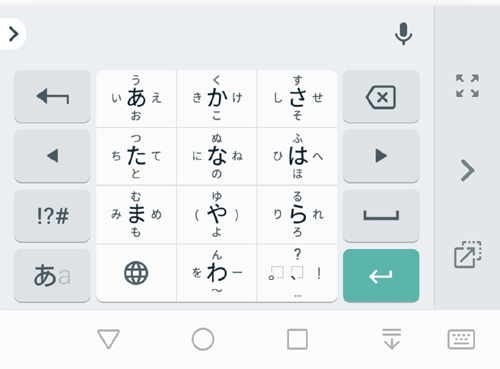
右側のアイコン、一番上の四方向に向かうやじるしのマークをタップすると、キーボードが元の大きさに戻ります。
真ん中の>マークを押すと、キーボードの位置を右寄せ・左寄せのいずれかに変えられます。
右手で持つ人は右側に寄せて、左手の人は左側に寄せる。指が届きやすいです。
一番下のアイコンをタップすると、キーボードサイズの調整ができます。
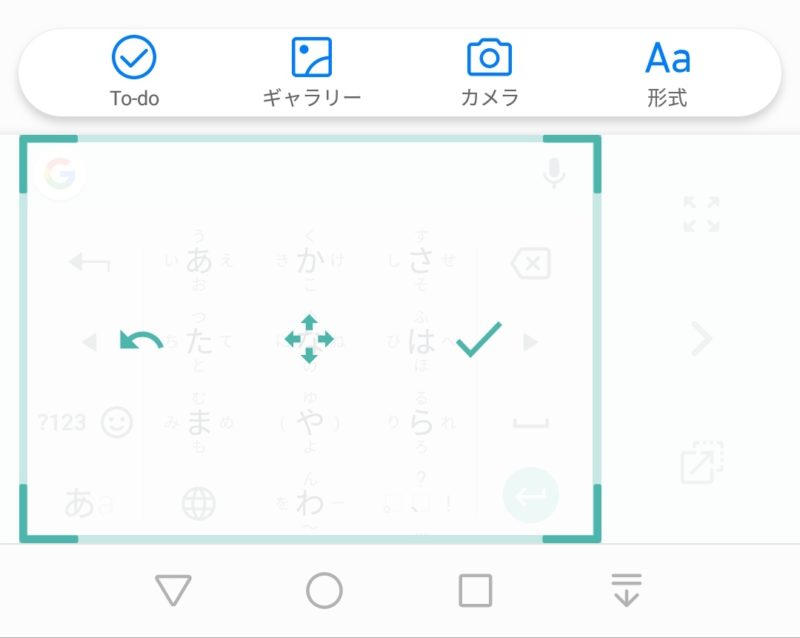
URLの共有が簡単にできる
これまでは誰かにURLを送りたいとき、いったんメッセージアプリなどからブラウザアプリに移動し、検索してURLをコピー、メッセージアプリに戻る、といった操作が必要でした。
Gboardでは、キーボードの上の「G」ボタンをタップし、あらわれた検索窓に検索ワードを入力し、「カードを共有」をタップすることですぐに伝えたいURLを共有することができます。
カラフルGボタンを押して、「Mandarinnote」を検索。
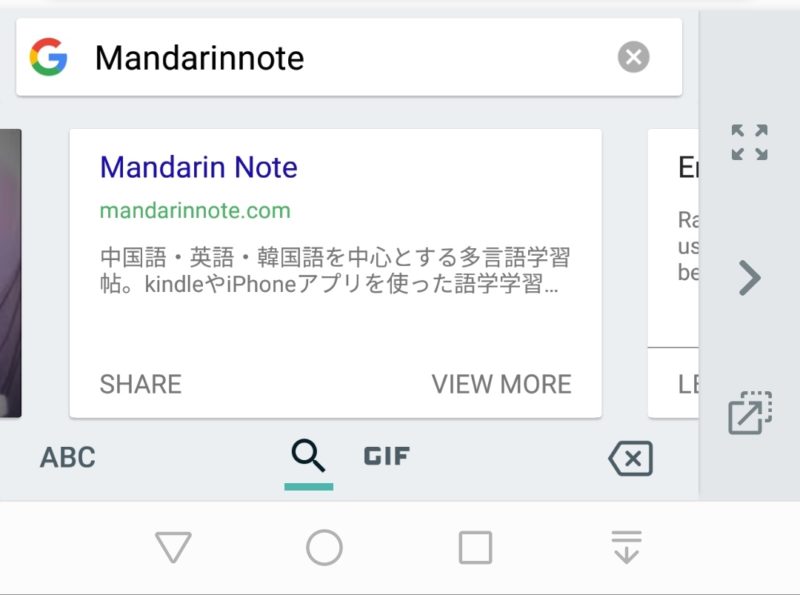
検索結果のカードから、使いたいものをタップすると、「SHARE CARD」という表示が出るので、これをタップ。
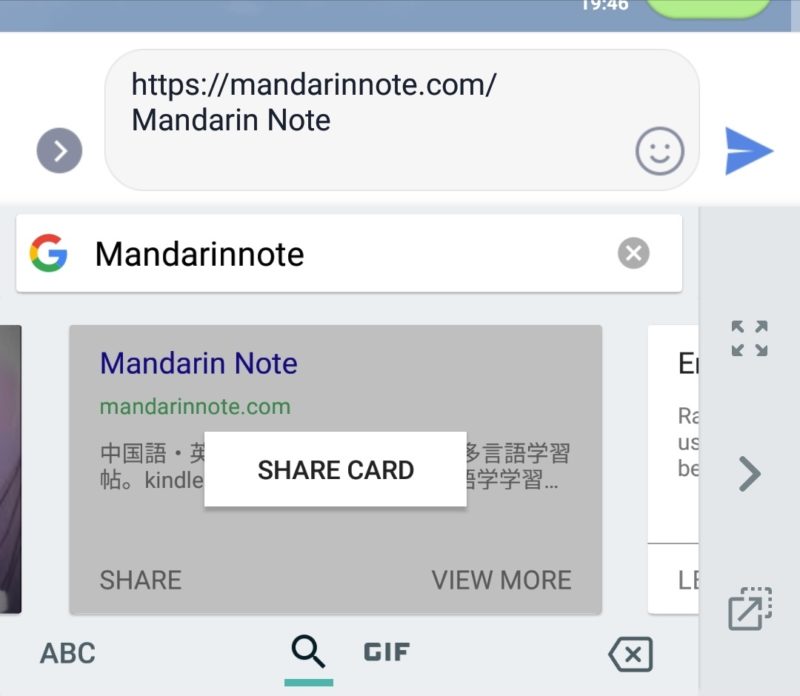
すると、ページタイトルとURLが自動で入力欄にペーストされます。
誰かにWEBページをシェアしたいとき、いちいちブラウザに移動して検索してURLをコピーして戻ってきてペーストして…という手間がいらなくなります。
レストラン情報も、電話番号や住所まで一気に入力されるので便利です。
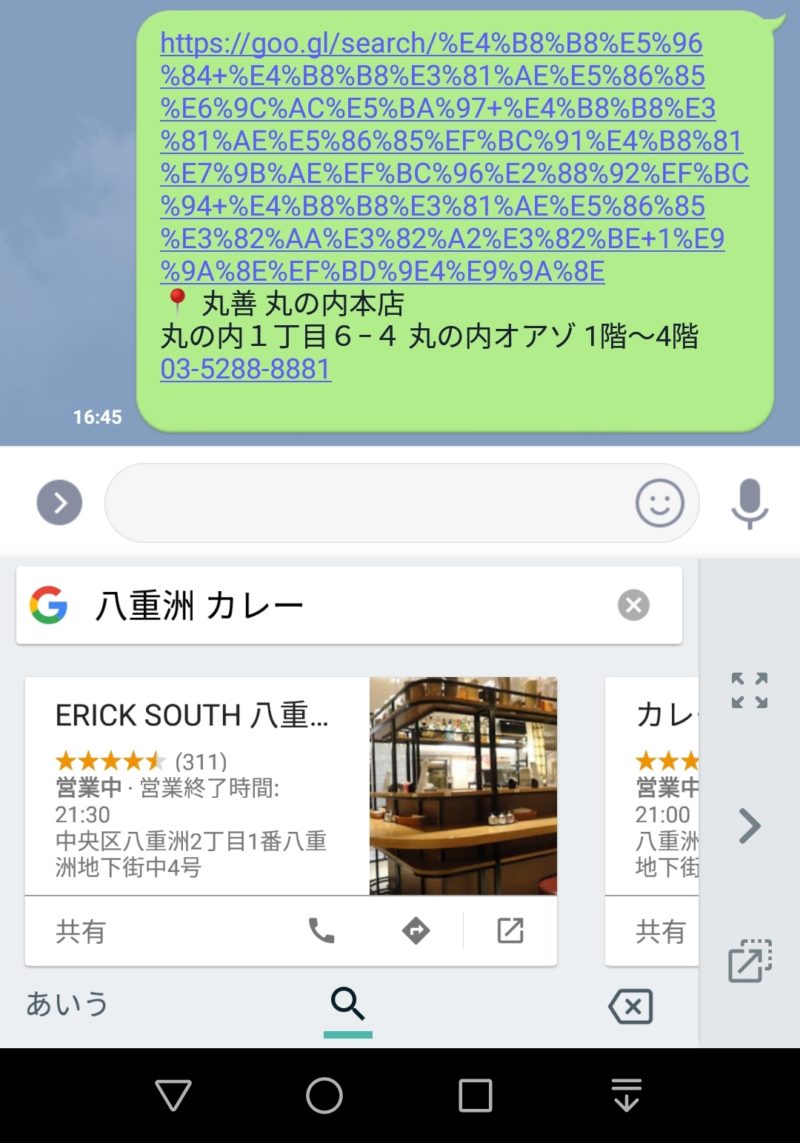
グライド入力
英語ではかなり認知度の高い入力方法です。
一筆書きのように、スペルをなぞるだけで変換候補が表示されます。
中国語でもできるのですが、なかなか慣れません。
辞書登録
iOSでは単語を選択するとあらわれるポップアップメニューからすぐに、ユーザー辞書に単語登録をすることができるのですが、Androidではちょっと面倒です。
設定>システム>言語と文字入力>Gboard>単語リスト
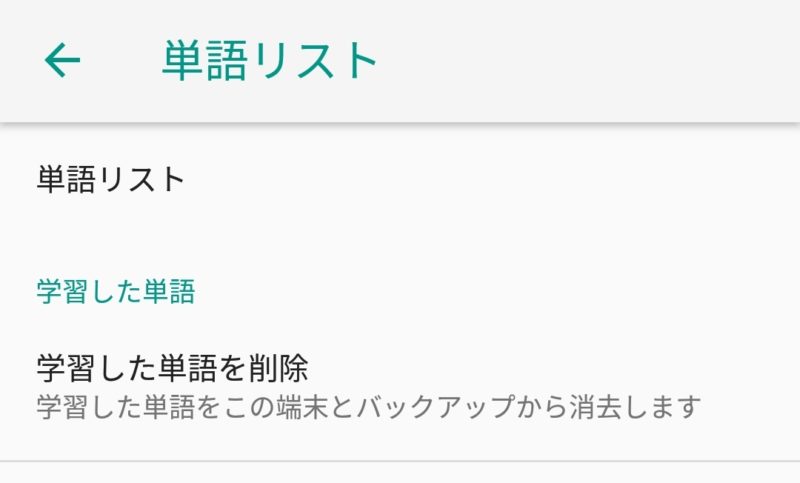
ここで登録ができます。「ショートカット」の欄に、短縮入力の文字を入力します。
単語登録したい文字をコピーしておいて、設定アプリの該当画面まで移動し、登録することになります。
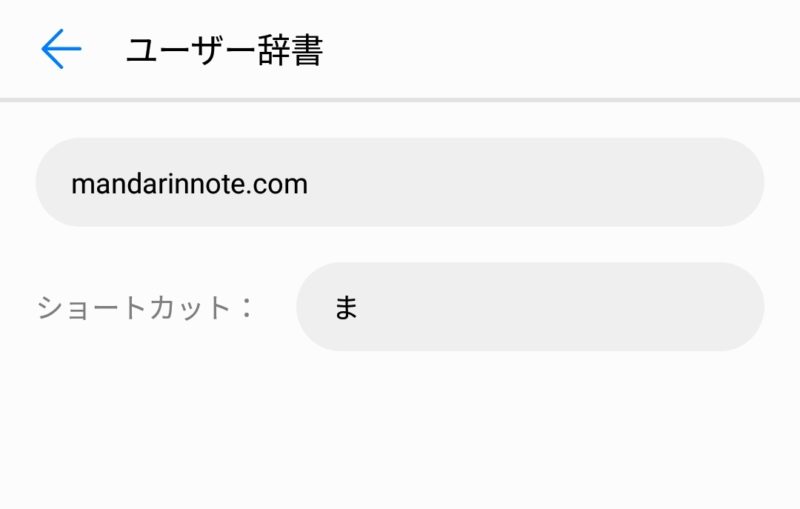
自分そっくりのアバターも作れる
キーボードのステッカー機能では、自撮り画像から自分そっくりのアバターを作ってくれます。
「作成」ボタンを押して、セルフィーを撮ると、似顔絵ステッカーを作ってくれます。
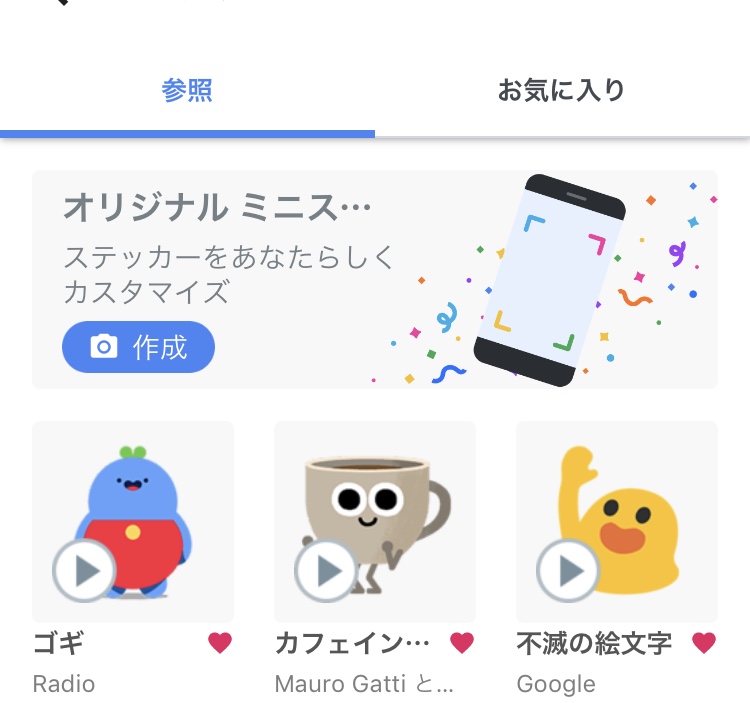
どんな感じにできあがるかと言いますと。
まあ、微妙です。

似てるか似てないかとかいうレベルまで達していないと言いますか。
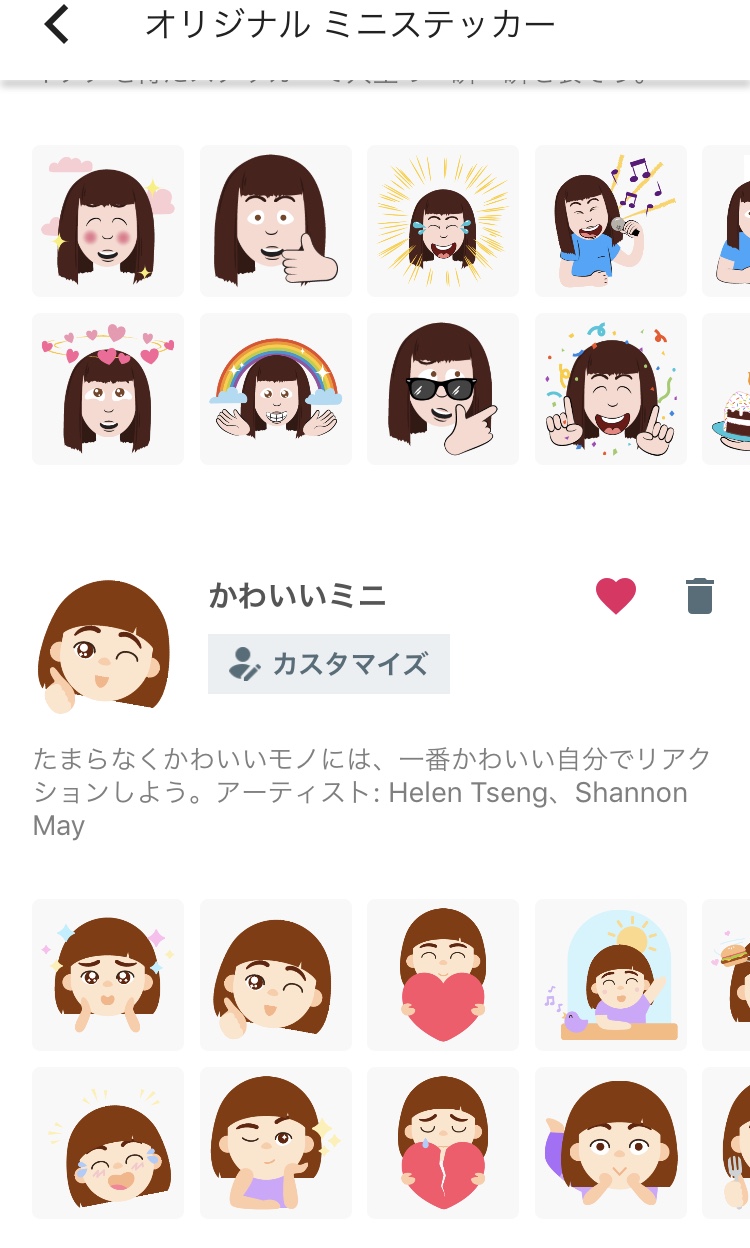
気に入らない場合はカスタマイズもできるそうなので、ぜひつくってみてください。
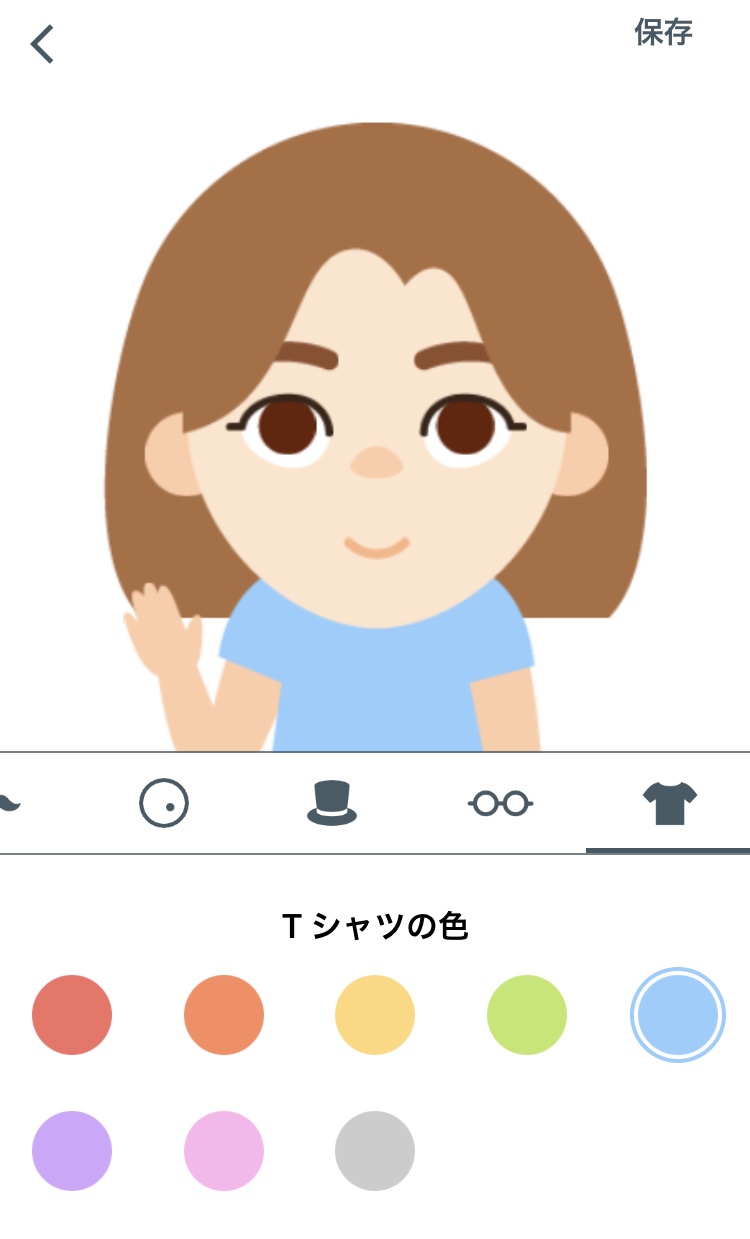
ちなみにこのステッカー機能は私のAndroidスマホにはまだ来ておらず、iOSバージョンのGboardで試してみました。
Gboardのアップデートで、多言語入力が一段とやりやすくなりました。
iPhoneからAndroidに変えたけど、キーボードの操作性がいまいちと感じている方、ぜひ試してみてください。

