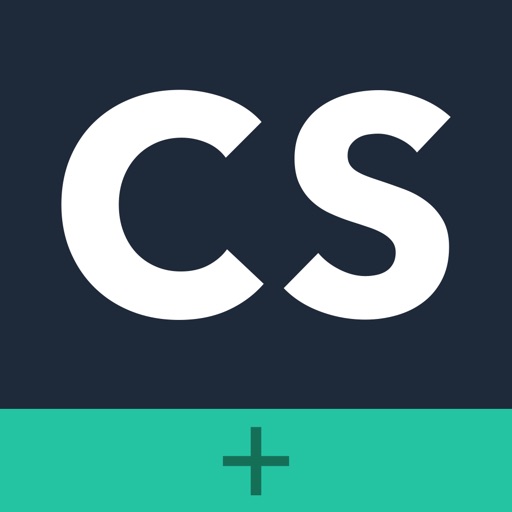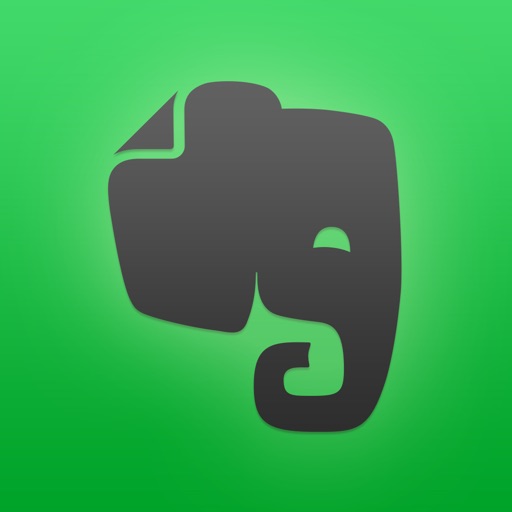以前このような記事を書きました。
TOEIC学習に、GoogleドライブのOCR機能を使う
2013年の記事です。4年たち、最近はかなり使いやすくなっています。
英語だけでなく日本語、中国語など多言語で使えるので、語学学習にも活用できるのは嬉しいです。
テキストデータを持たないPDFはもちろん、画像データも、スマホでうまく撮影するだけで簡単にテキストデータに変換できます。
OCR機能の使い方
過去記事と同じように、TOEICの模試を撮影してみます。
本当はスキャンアプリの撮影モードなどを使った方がいいのですが、今回は適当にパシャッと撮ってます。
スマホで撮影した画像をGoogleドライブにアップロードします。
OCRの作業はPC上で行います。
アップロードしたファイル名の上で右クリック→アプリで開く→「Google Document」を選択すると、自動的に読み取りが開始されます。
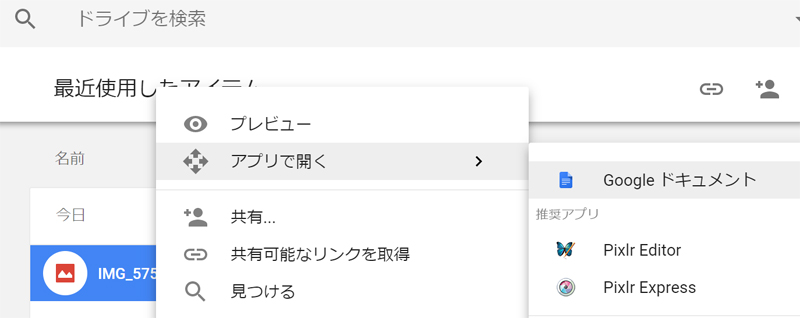
もしアプリに接続していない場合は、
アプリで開く→「+ アプリを追加」を選択し、一覧の中から「Google Document」を選択します。
左上のプルダウンメニューで「By Google」を選んでソートすると見つかりやすいです。
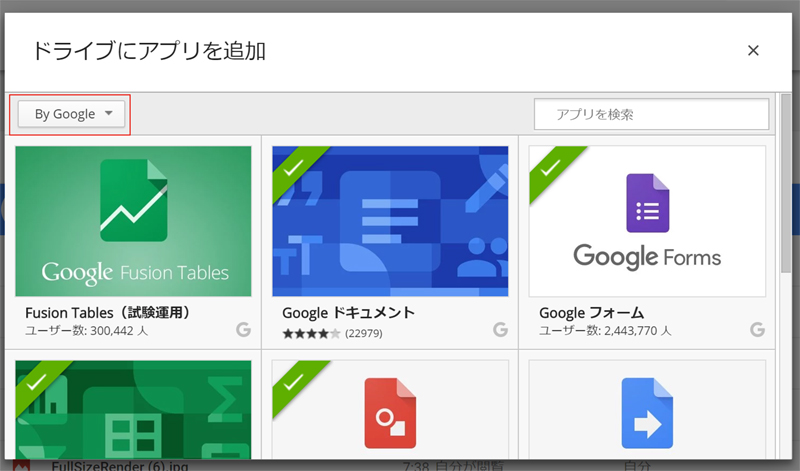
しばらく待つと、OCR処理が完了したファイルが表示されます。
こんな感じ。
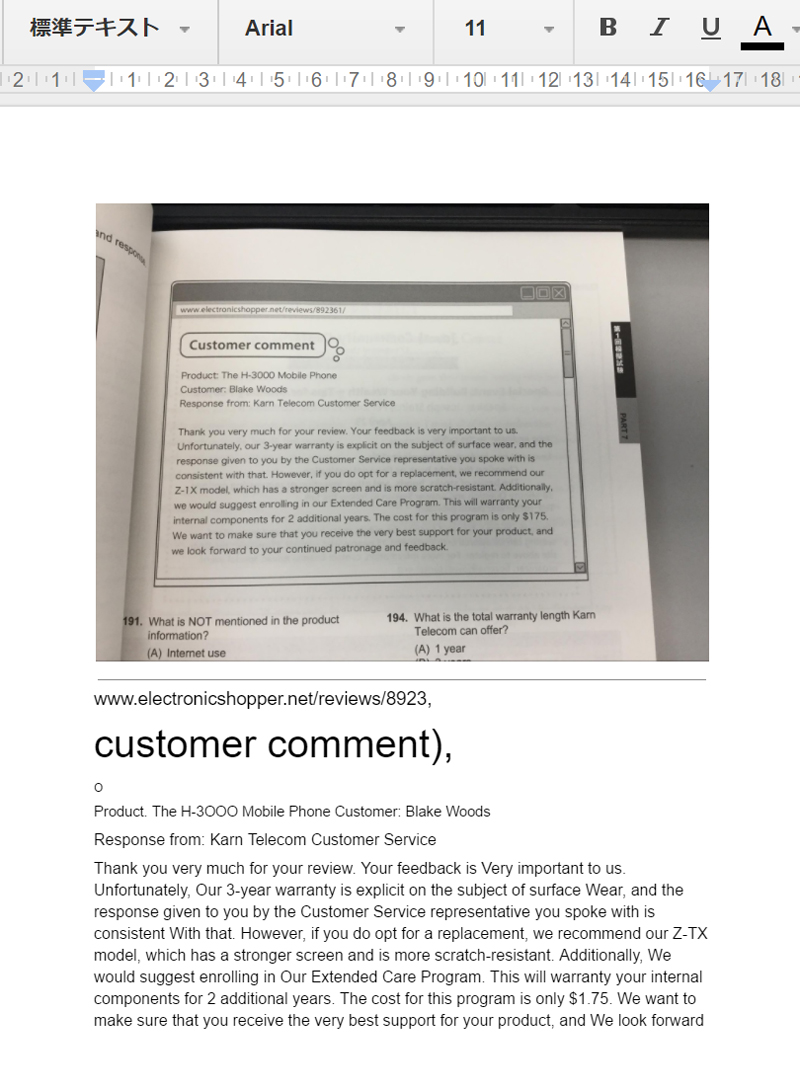
適当に撮影して、特に調整もトリミングもしていない割にはいい出来ではないでしょうか。
多段レイアウトのOCR
TOEICの模試、パート5はレイアウトが段組みになっていますが、そのまま撮影しても読み取ってくれるでしょうか。
やってみます。
手の影が入ったままの適当な撮影です。
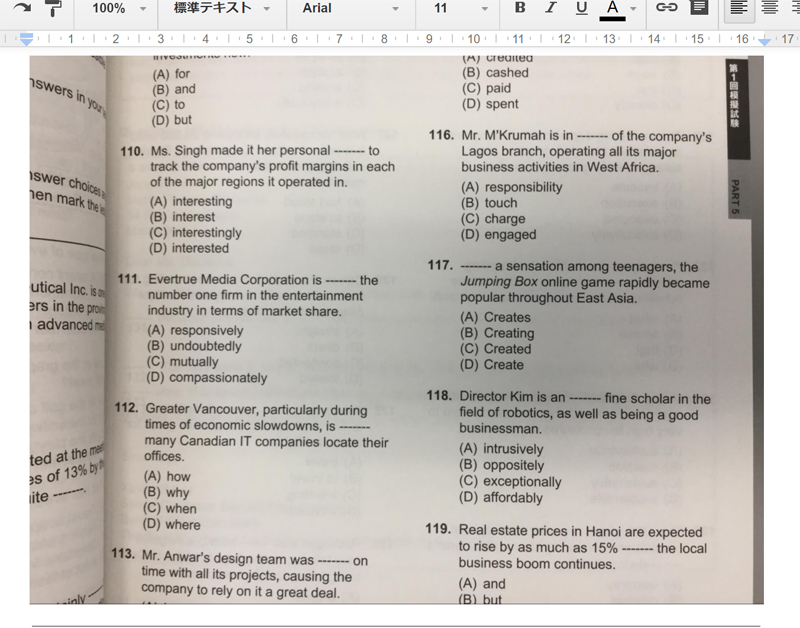
OCR処理後です。どうでしょうか。
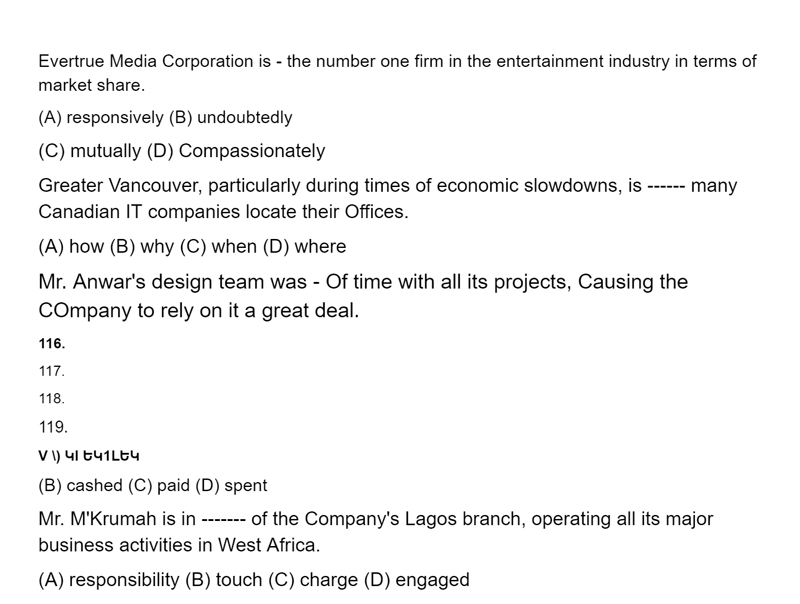
カッコや問題文の点線などもうまく読み取ってくれています。
中国語のOCR
次は中国語の書籍を撮影して文字認識させてみます。
ひとつは普通に撮影したもの、もうひとつはスキャナアプリで読みやすく調整されたものを使います。
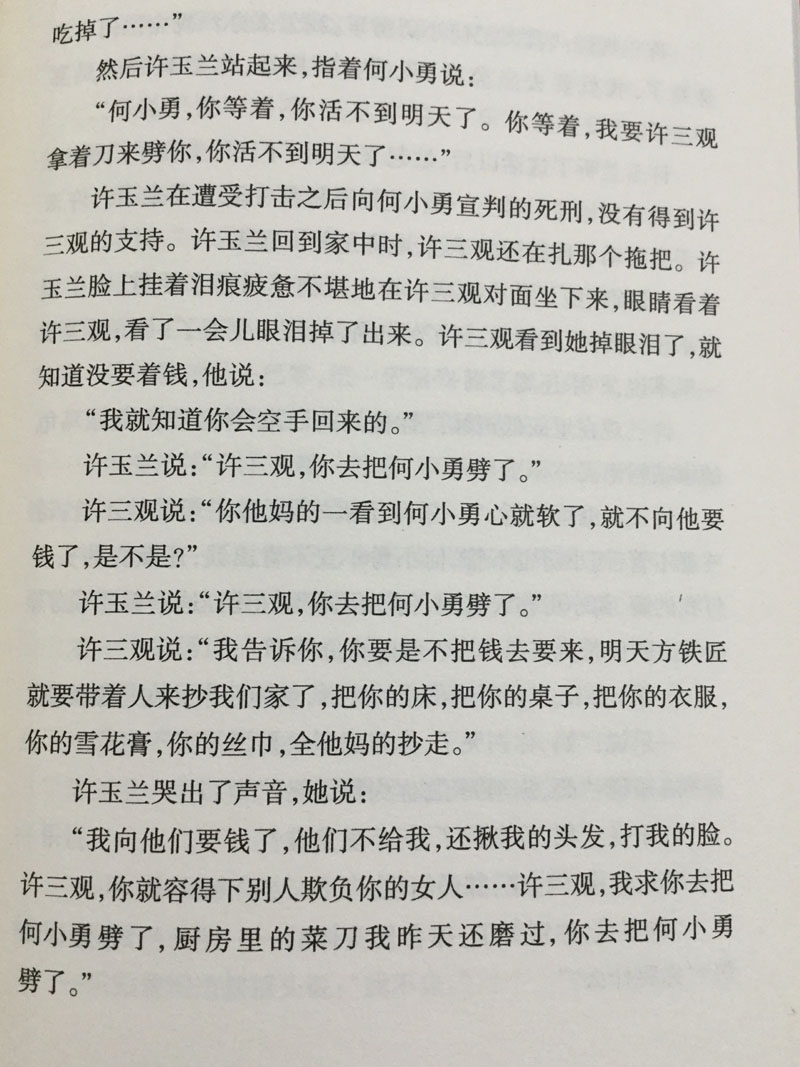
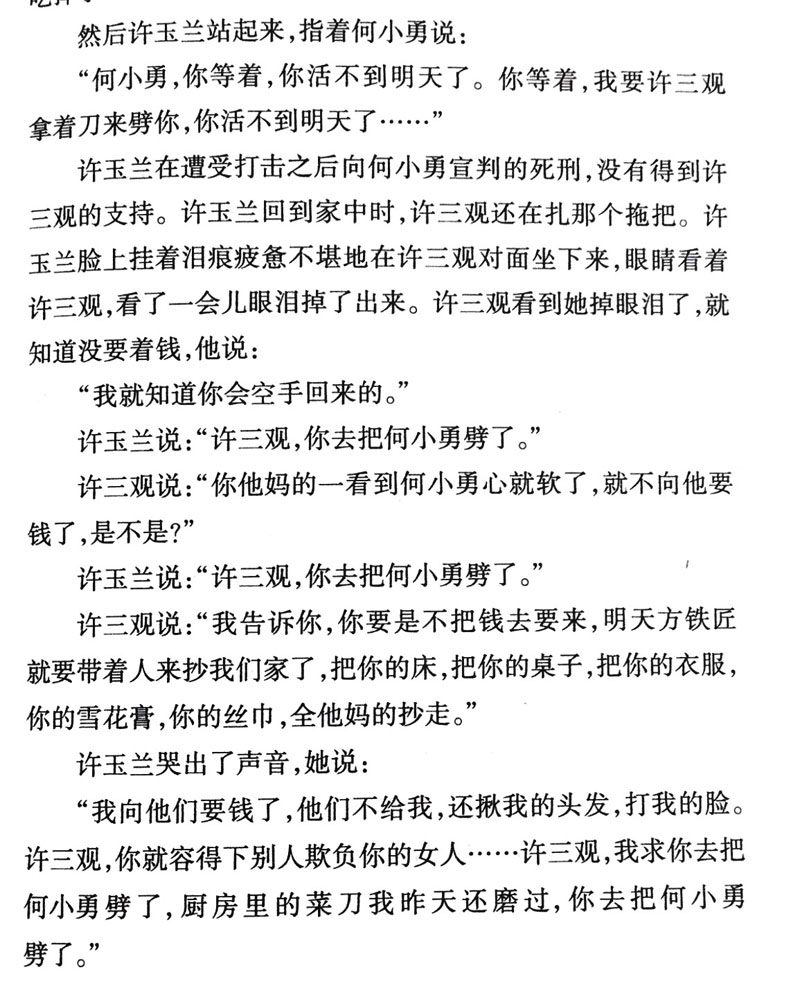
調整なし画像のOCRの結果。
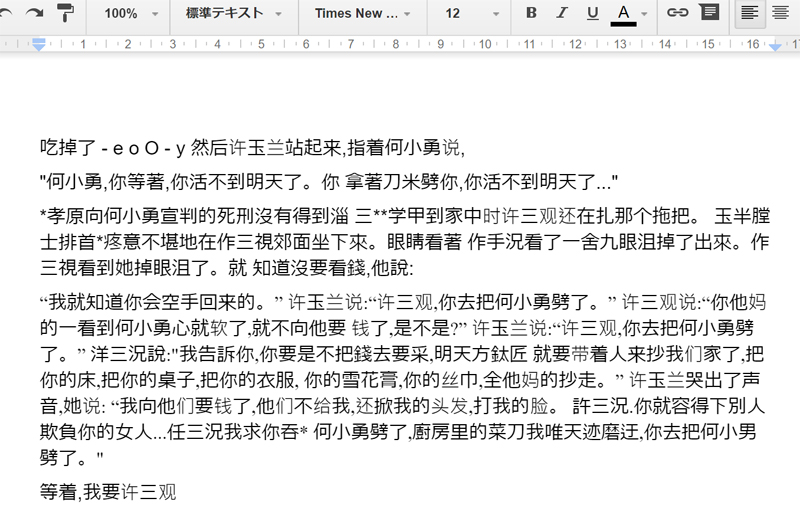
調整した画像の結果はこちら。
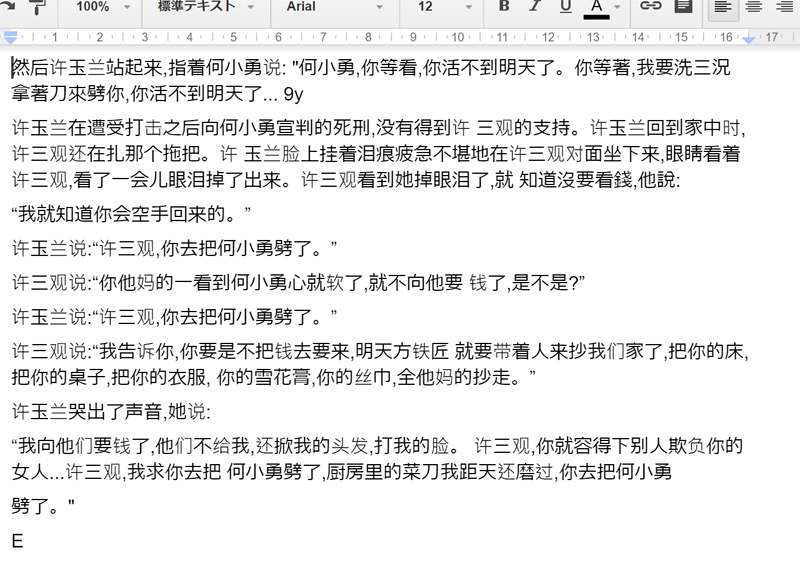
簡体字と繁体字が混在しているのが気になりますが、かなり正確に処理していることがわかります。
スキャナアプリで調整した画像の方は、改行まできちんと反映しています。
スキャナアプリはEvernoteアプリの撮影モードでもいいし、Camscannerなどもおすすめです。
私は子供の勉強にこのOCR機能をよく使っています。
問題集をやったあと、間違えた問題だけ撮影→OCR処理して保存し、「間違えた問題だけのテスト」を作って再挑戦、という流れです。
便利なのでぜひ使ってみてください!