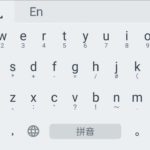■その3 周辺アイテムをそろえる・壁紙・ロックスクリーン設定
カバーがないことには始まらないので、選びます。本当は純正の丸穴開きのフリップカバーがいいかなあと思っていたのですが。
いろいろ買ってみました。
↑この淡いブルーのカバーが純正品です。
純正カバーは、端末本体の背面カバーを取り外して取り付けるのと、側面サイズがぴったりすぎて、落として角をぶつけた時の緩衝にならないかなあと心配なのがネックで断念。ブルー可愛いので未練たらたらですが。せっかくなので予備にひとつ買っておこうかな。
純正じゃない丸穴カバーもいくつか販売されてます。安いこちらを買ってみることに。
ゴールドをチョイスしてみました。
わーい!
設定画面の「View Flip Coverを有効にする」という項目をオンにすれば自動で表示されます。
丸窓から通知を確認できたり、カメラや設定を呼び出せたり、いろいろできます。
丸窓かわいい。
純正のは丸窓にちゃんと透明ボードが入ってますが、こちらはコレです。
コンニチハ。
保護フィルム貼るのでこれでも無問題です。
スポンサーリンク
画面には頑丈なゴリラガラス使用とのことですが、同じゴリラガラスが使われてるPebbleに傷をつけてしまった私は心配なのでフィルムを貼ります。
初めてのガラスフィルム。すごく安くてドキドキしましたが、きれいに貼れました。落とさないようにしなくては。
これまで指紋がつかないフィルムを使っていたので、指紋がすごくつくのが少しストレスです。しょっちゅう拭き拭きしてます。指紋がつかないガラスフィルムってあるのかな。
安いフリップカバー、まあお値段並みのクオリティかなとは思いますが、ズレもなく全体的にしっかりフィットし、液晶画面のカバーも留め金はないけどちゃんと閉じてくれるので、気に入ってます。
画面サイズが大きい分、重みのある機種なので、重さや厚さを気にする方には純正フリップカバーのコンパクトさは魅力かも。(iPod touchに慣れた身にはかなりずっしりきます。)
Androidは設定でカスタマイズできることがすごくたくさんあるので、やりがいはありますが少々めんどくさい…。
設定にしても本体の設定・ホーム画面の設定・各種アプリの設定…などひとつではないので、すぐに迷子になってしまいます。ブログは備忘録。
ホーム画面の壁紙とアイコン
下から上のフリックで、ホーム画面に関する設定画面があらわれます。
この壁紙気に入りました。アイコンの形も変えられるのは、iOSを長く使っている身には不思議な感じがします。
ホーム画面のカスタマイズはまた後日ゆるゆるとやってみる予定です。
ロック画面からのクイックアクセス
ロック画面から直接アプリを呼び出します。
こんなふうに、好きなアプリのアイコンを3つ、ロック画面に置くことができます。
ただし、セキュリティ設定をしている場合は、アプリを選んだあとロック解除のためのパターン/パスワード入力が必要になるので、ちょっと手間。
前の記事でクイック設定した1段目のアイコンは、上から下のフリックで表示可能。こちらはロック解除なしにダイレクトに起動できます。
下の画像、「設定」→「ロックスクリーン」→「クイックアクセス」をオンにすることでこの機能が使えます。
表示させたいアプリを設定するには、「クイックアクセス」を長押しすることで選択画面に移ります。
気を付けないといけないのは、「スライド画面をスキップする」をオンにすると、このクイックアクセス画面もスキップしてしまいます。この機能を使いたい場合は、かならずここをオフにしておきましょう。
今回もSIMカード入れるところまでたどり着けませんでした!続きます。
(いちばん上の写真に写ってる、今回買ったSIMカード。3月28日までキャンペーンやっているので、気になる方はこの機会にぜひ。)
Zenfone 2 はmicro SIMですのでお間違えなく。
(201704追記)
箱破損のアウトレット品がZenFone2専用背面カバー(非売品)のおまけつきで27800円です。