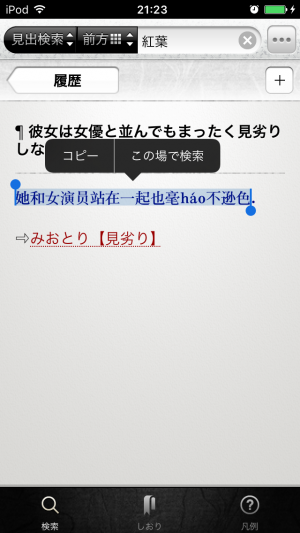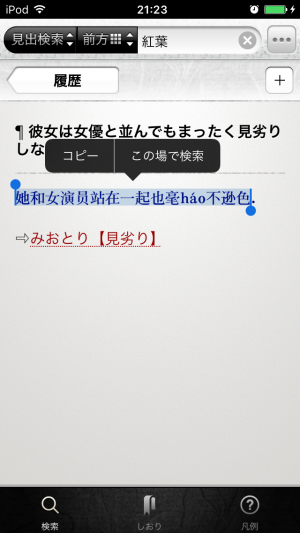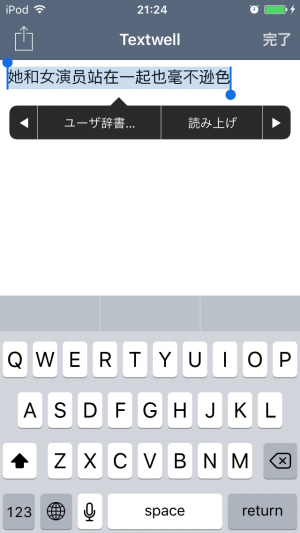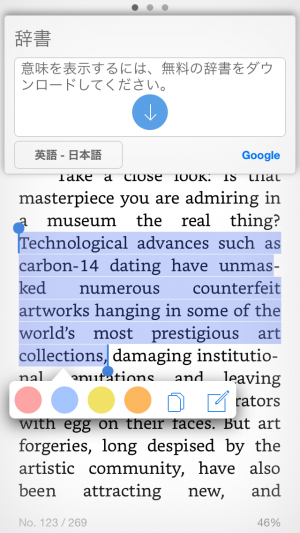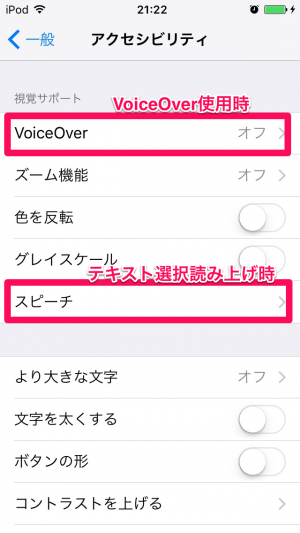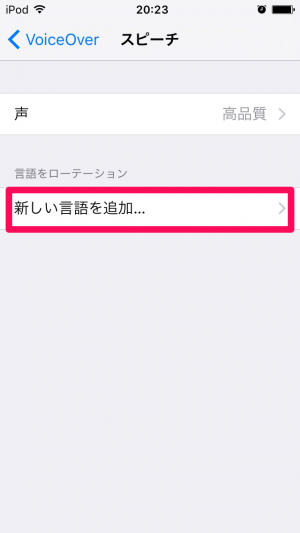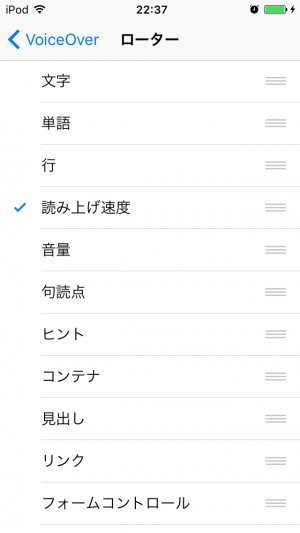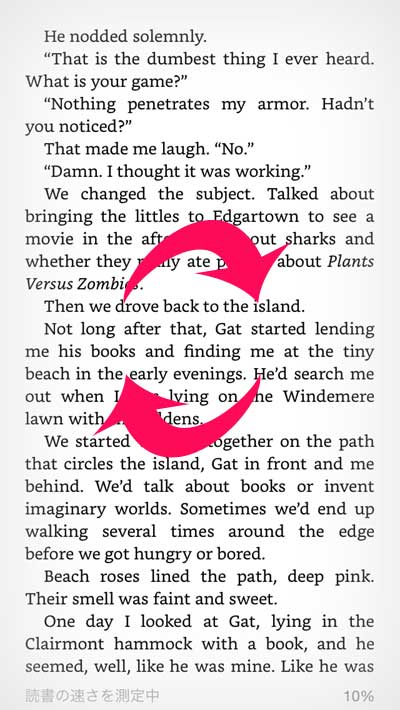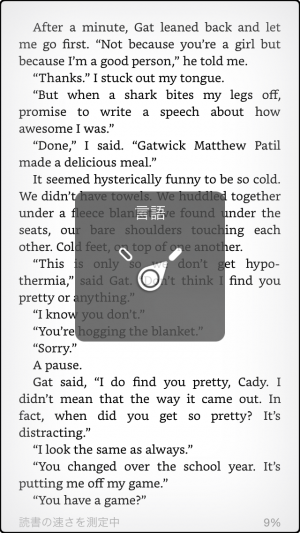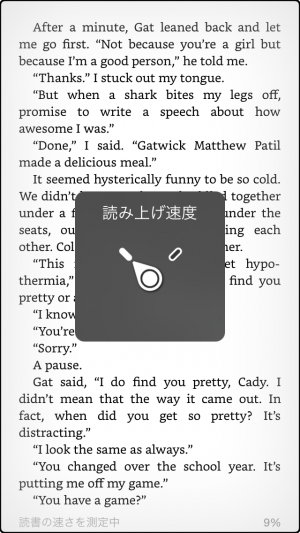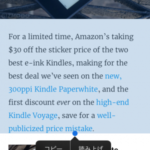さて、続きです。
アプリによっては、テキストを選択しても「読み上げ」ボタンが出てこない場合があります。
小学館日中中日辞典アプリもそうですね。
こういう場合は仕方ないので、コピーしてほかのアプリにペーストするのがてっとり早いかな。Textwellならばっちりです。
Kindleアプリも、コピーはできるようになりましたが、読み上げはできないようです。
Kindleこそ読み上げ機能を使いたいのに…。
そこで、VoiceOver機能を利用することにします。
スポンサーリンク
今回は、ピンクで囲った上の枠の方、VoiceOverをタップします。
デフォルトだとこの状態だと思うので、「新しい言語を追加」をタップして、お好みの言語を追加します。
追加の仕方はその1と同じです。速度の調節も忘れずに。
ではさっそく使ってみます。Kindleアプリで書籍を開きましょう。
ホームボタンを3回押すと「ボイスオーバー オン」という声とともにVoiceOver機能が起動します。
二本指で上から下にフリックすると読み上げが始まります。
しかし、そのままの状態ではデフォルトの日本語で英語や中国語の文章を読み上げてしまいます。
これは使えないなと思いながらいじっていましたが、簡単に言語の切り替えができる方法がありました!
まず設定画面に戻り、「アクセシビリティ」→「VoiceOver」→「ローター」を開きます。
チェックを「読み上げ速度」だけにつけ、ほかのチェックは外して、Kindleアプリに戻ります。
Kindleアプリです。ホームボタンを3回押して、VoiceOverをオンにします。そして下の画像のように、二本指でつまみをひねるような動きをしてみてください。ねじる方向はどっちでも大丈夫。
このようなローターオプションが表示されます。
「言語」の方が選択された状態で、1本指で上または下にフリックすると、読み上げ言語が変更されます。
読み上げのスタートは、二本指で上下にフリックです。
読み上げ速度を変えたいときは、もう一度二本指を回転させ、ローターオプションから「読み上げ速度」を選択します。
上に向けて一本指でフリックすると、読み上げ速度が5%ずつ速くなります。(パーセンテージを読み上げてくれます。)同じように、下に向けてフリックすると速度を遅くできます。
ページの最下部まで読み終わると自動停止するので、今度は三本指で次ページ(英語だと右から左、日本語だと逆)にフリックします。するとページがめくられて、自動的に読み上げ再開します。
多言語学習者にはとても便利な機能です!