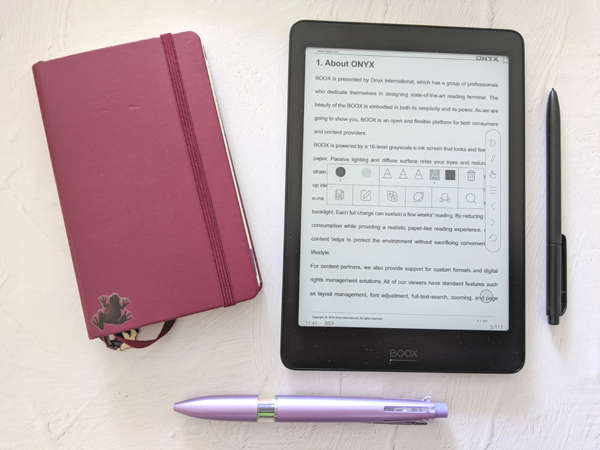たくさん書きすぎて自分でもだんだんわからなくなってきたので、一か所にまとめることにしました。
すぐ忘れてしまうので、自分用マニュアルを残しておくとあとで助かるのです(困ったら自分のブログ内を検索する)。
端末はBOOX Nova2とPoke3、記事初出時のバージョンは2020-04-18のV2.3でしたが、追記分はv3.0です。
以前のバージョンについての記述も残してあります。
2020年秋に出た新機種はもちろん、旧機種の一部にもv3.0が適用されて、より使いやすくなりました。
※新しいの出ました。大きさもちょうどよくて軽い!
ナビボール
アプリ→ナビボール
ふつうの操作系アプリにはないオリジナルな機能(アプリ最適化・フルリフレッシュ・リフレッシュモード変更など)がたくさん入っていて便利です。ナビボールのダブルタップでホーム画面に戻れます。
V2.3ではナビボールと、サードパーティーのジェスチャーナビアプリを併用していましたが、v3.0からはデフォルトでジェスチャー機能が追加されたので、デフォルトのナビボール+ジェスチャーで運用してます(後述)。
【関連記事】
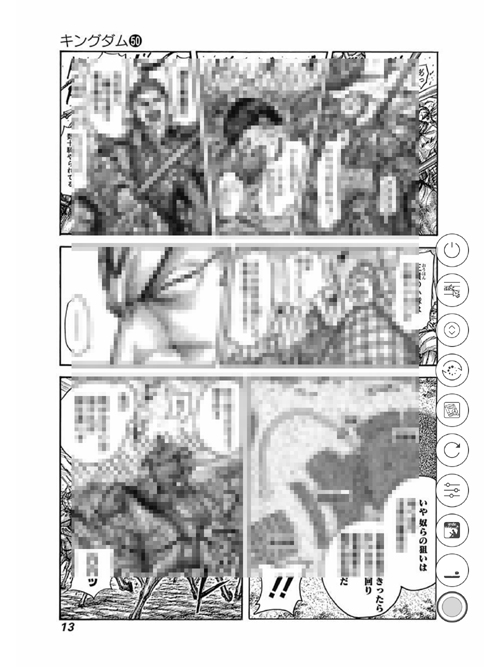
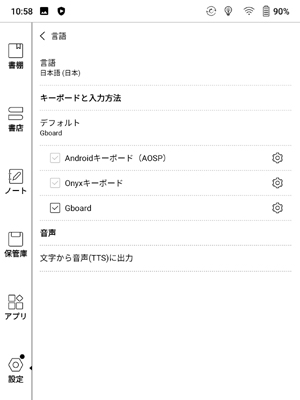
アプリ最適化
この機能を上手に使わないと、快適に使えないアプリもありそう。
一般的なアプリは液晶カラーのディスプレイ用に作られているため、電子ペーパーディスプレイでは使いにくいこともあります。それを調整するための機能。
ナビボールにメニュー追加しておいて、調整したいアプリを開いた状態でカスタマイズするとよいです。
koboの記事に予想以上の反響があったのには驚きました。Amazonにすっかり囲われていた自分を顧みています。
【関連記事】
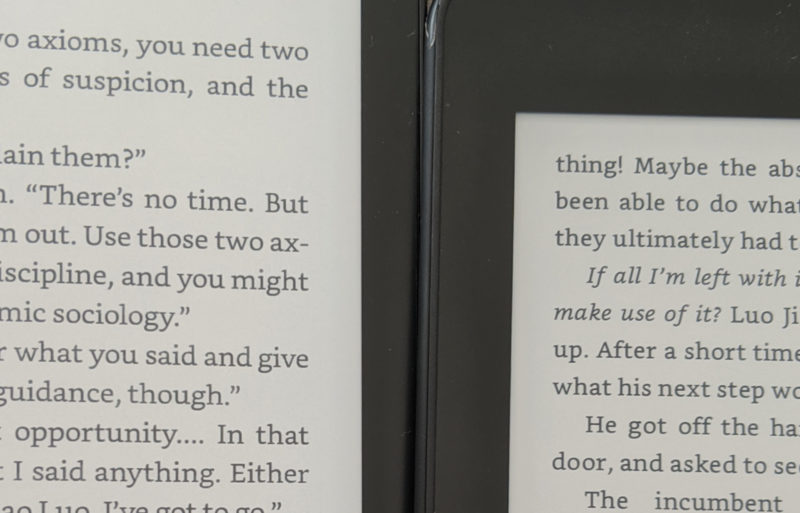

スクリーンショット
ナビボールのメニューにスクリーンショット機能を追加しておけば、気軽にスクショできます。メモとったりハイライトひいたりするのが面倒な時は、とりあえずスクショ。Google Photoでフォルダ同期設定しておくのもよい。
私はジェスチャーアプリを使って、長押しでスクショを撮れるようにしています(v2.3)。
(v3.0~はデフォルトのジェスチャーに割り当てています。)
【関連記事】
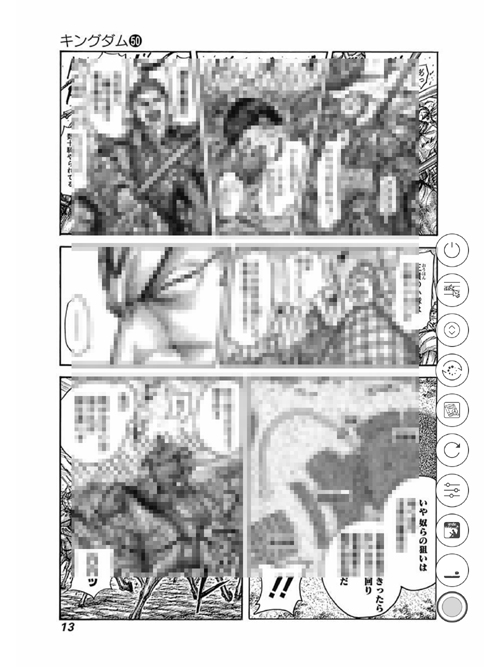
電源設定
デフォルトのままで使っていると、すぐ電源オフになり、再起動に時間がかかって少々不便です。
Kindle Paperwhiteも電源をオフにすることなんてめったになかったので、「電源シャットダウンまでの時間」は設定しなくてもいいような気がします。
スリープまでの時間を調整しましょう。
【関連記事】
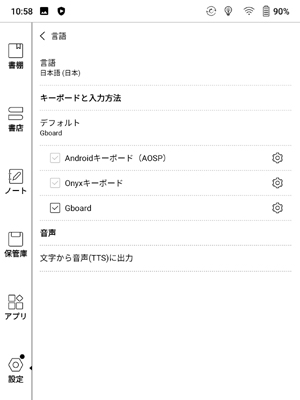
v3.0の電源設定
Wi-Fiなどネットワーク接続や、スリープ・電源オフ、起動の際の挙動をこまかく設定できるようになりました。
ページ遷移しなければバッテリーを消費しないので、私は電源オフまでの時間は長めにして、つねにスリープの状態にしています。Wi-Fi接続も、バッテリーの減りが速いので必要な時だけオンにするようにしています。
フロントライトのオンオフ
画面の明るさのオンオフは、画面下の物理ボタンを長押しすれば切り替えができます。
夜、暗いところで、手探りでもディスプレイのライトをオンにできるのがとても便利。
Poke3では物理ボタンがないので、このライトのオンオフができないのがちょっと不便です。
BOOXのフロントライトは、Kindle Paperwhiteに比べると、最小レベルでも結構明るい。
あとで読む
あとで読みたいWEB記事をepubファイルに変換して送ることができます。
【関連記事】

ファイル共有
同じWi-Fiにつながっていれば、PCやスマホとファイルを共有できる機能が便利です。
【関連記事】

テンプレート追加
ノートに好きなテンプレートを追加できます。
【関連記事】
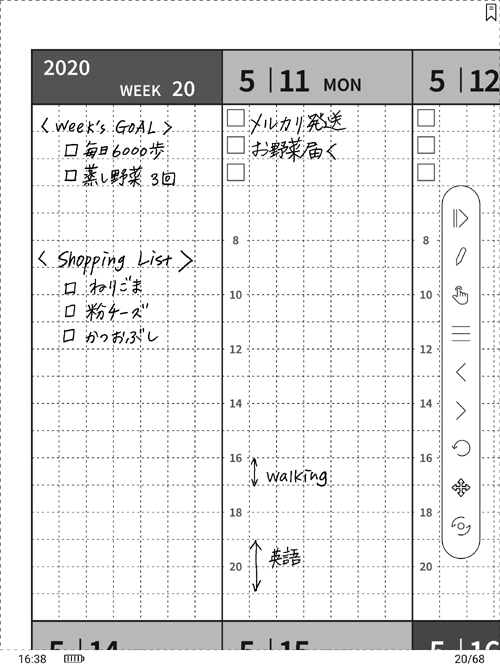
ノートに標準テンプレートをセット
テンプレートを選ぶページで好きなテンプレートに黒丸を入れ、画面下、「標準設定」にチェックを入れると、そのテンプレートがデフォルトのテンプレートになります。新規ノートを開くと、そのテンプレートの画面が現れる。
これ、ノートに作ったフォルダーごとにデフォルトテンプレートが設定できるとめちゃめちゃ便利だなと思いました。
朝活書写のフォルダには縦書き罫線、ディクテーション用ノートにはドット方眼、というように。
【関連記事】
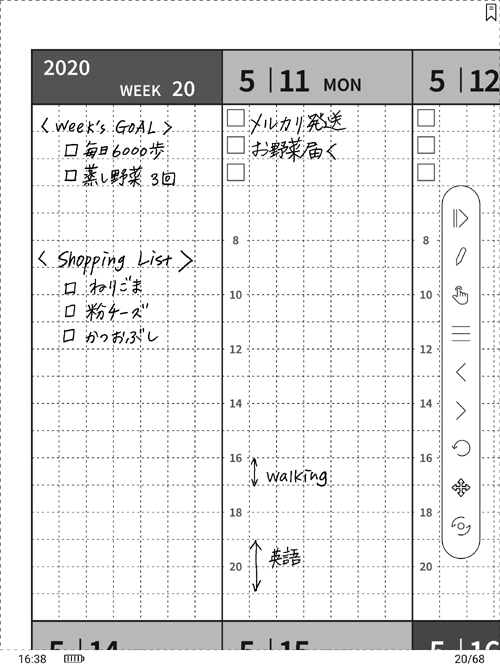
フォント追加
自分のお気に入りのフォントを追加して、好きな字体で読むことができます。
標準ブックリーダーには、よい日本語フォントが入っていなかったので、自前で持っているものを追加しました。游明朝などはよいですね。
Kindleアプリにもフォントフォルダがあり、ここにフォントファイルを置いてやれば変更可能です。
スタイラスの消しゴムボタン
スタイラスのサイドにボタンがあり、ここを押すと自動的に消しゴムモードになります。
押したまま、消したいエリアを〇で囲むと、消える。こするよりもマルでエリア指定できるのが便利。
GalaxyのSペンなど代用可
使っていると、ペンの書き心地が気になってきます。
ペンの軸が細いと書きづらく感じるので、もう少し太いものがほしい。
標準でついてくるスタイラスペンの代わりに使えそうなものを調べてみました。

今はドイツAmazonからの、Lamy AL-star EMRデジタルペン入手を目論見中。
Lamy AL-star EMR Digital Pen, Stylus Pen, Black
GalaxyのSペンはほぼ代用可能ぽいです。
ほかにもChromebookのペンも。
ワコムEMR方式(電磁誘導方式)であれば、書けるけれども、遅延やズレがあることもあるようです。
なんといっても、充電要らずなのがよいです。
iPadで使っているApple Pencilは充電切れで困ることが多く、替えがほしいけど高い。


手書き検索
入力した手書きノートの文字を検索することができます。
勉強のノートテイキングをしている人にとっては、かなりよい機能だと思います。
アナログノートにはできない、デジタルならではの強みです。
検索に時間がかかり、精度もそこまでよくはないかもしれませんが、コツをつかめば使える気がします。
有線イヤホンも使えるよ!
スピーカー非搭載、イヤホンジャックがない、ということで、音出しはBlutooth接続のみ、といったレビューも見かけますが、有線イヤホン接続できます!
SONY ステレオイヤホン USB Type-C接続専用/ハイレゾ対応/操作ボタン・マイク付 STH50C
最近のスマホはUSB Type-Cの穴しかないものも多いので、これを機に1つ買っておくのもいいと思います。
お気に入りの3.5mmジャック接続の有線イヤホンを使いたいという方は、こんな変換コネクタも売ってます。
充電もしたい、イヤホンも挿したい、キーボード入力もしたい、エトセトラエトセトラ、という欲張りな方は、いっそこんな多機能Type C ハブはいかがでしょう。
スクリーンロック
端末にパスワードを設定し、スクリーンロックをかけることができます。
設定→その他の設定→パスワード
スクリーンセーバー
スクリーンセーバーに自分の好きな画像を使えます。
好きな画像を端末にダウンロードして、ファイルアイコン長押し→「スクリーンセーバーとして使用する」をタップ。
物理ボタンの機能変更
画面下、BOOXロゴ下のボタンは、デフォルトでは「(ひとつ前に)戻る」機能ですが、「ホームに戻る」機能に変更することもできます。
設定→アプリ→「戻るボタンの機能をホームボタンの機能に変更します」のチェックボックスをオン
このボタンは、上述のように、長押しでスクリーンライトのオンオフにも使えます。この機能をよく使ってる。
おまけ、リモコンでページめくり
チューニングではないけれど、Bluetooth接続タイプのリモコンを使い、ハンズフリーでページ送りができます!
リモコンでページ送りをすると、ページ遷移ががびがびジャムって気持ち悪くならず、サクッと変わるので(わかる人にはわかると思う)、快適に読書できます。寒い時期には布団から手を出さなくてもいいし、おすすめです。
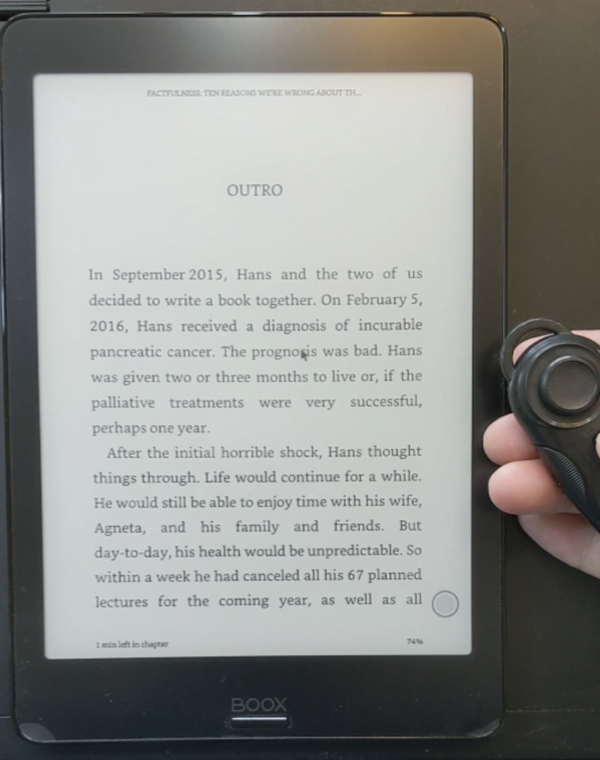
v3.0~の新機能
ファームウェアv3.0より追加された新機能について。
アプリのフォルダ分け
アプリのフォルダ分けができるようになりました。
スマホのように、ドラッグしてフォルダインはできなくて、長押しからメニューを出して、格納するフォルダを指定します。
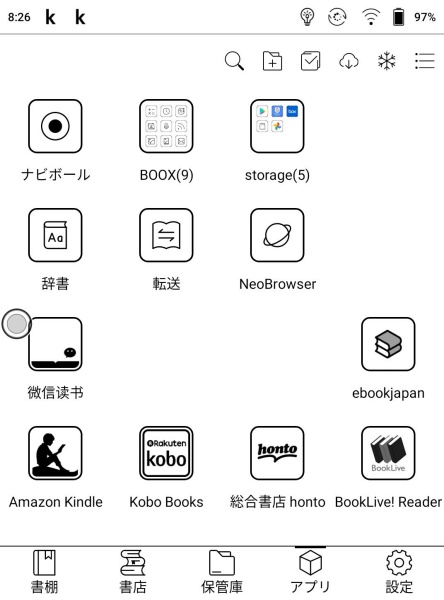
だいぶすっきりしました。
ナビボールとジェスチャー
V3.0から、ジェスチャーでの操作が可能になりました。今のところ3種類。
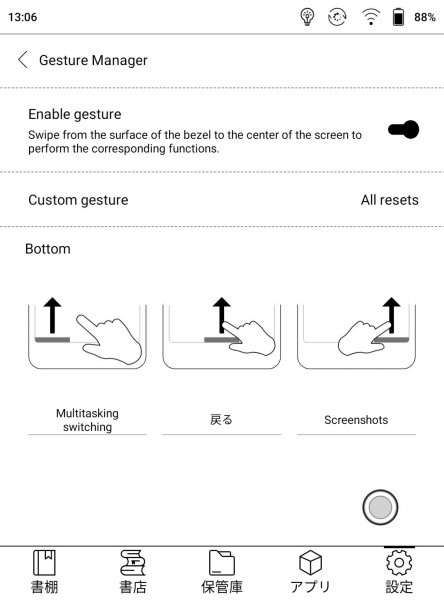
これまではサードパーティーのジェスチャーアプリを入れていましたが、必要なくなりました。
ナビボール。
7.8インチ~は9個、6インチは6個指定できます。
ナビボールから呼び出せる機能の数も増えたようです。
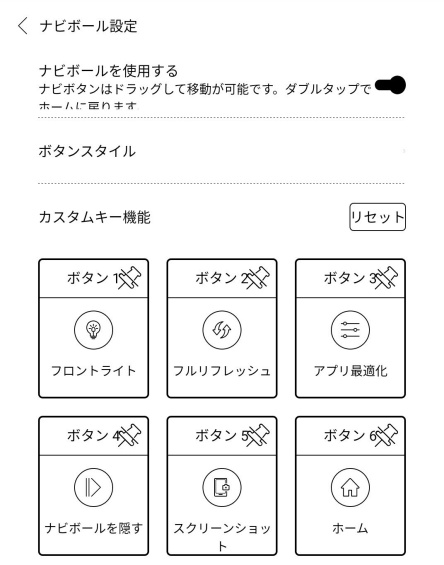
設定画面から、ナビボールの大きさや透明度を指定できます。
今のところ、ボタンスタイル縦展開、大きさは100%、透明度20%の表示が気に入っています。
画面分割で複数アプリ使用
こちらは7.8インチ~からの機能で、6インチのPoke3は非対応のようです。
画面を分割して、それぞれ異なるアプリを呼び出して同時に使うことができます。
実際に使ってみると、1台の中で2つのアプリを使うのはちょっとまどろっこしいので、結局スマホや別のタブレットを並べて使ったほうが手っ取り早いと感じます。
ノート機能の強化
手書きノート機能が強化されました。
レイヤーが作れるのはいいですね。
他にもペン機能の追加、データ取扱まわりの改善などが行われているよう。
スクリーンセーバーのカスタマイズをクラウドで
booxの転送アプリを使って、クラウドでスクリーンセーバー用の画像を送れるようになりました。
とはいえ、無理に転送アプリを使わなくても、有線でPCとつないで端末内部の「Screensaver」フォルダに格納すればOKです。
複数の画像データにチェックを入れれば、切り替わるごとに別の画像があらわれるので楽しいです。
今はムーミン祭り絶賛開催中。
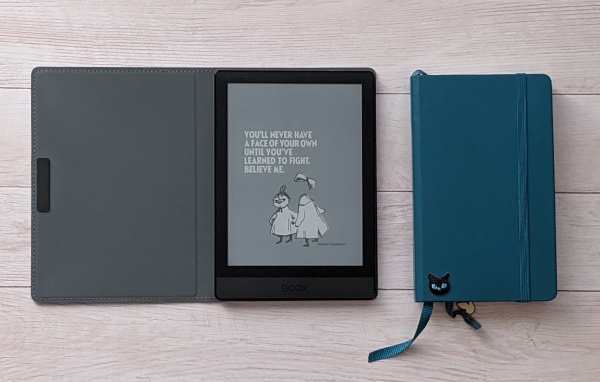
スクリーンセーバー上で時刻を表示できる機能も加わりましたが、使ってません。電子ペーパーは画面リフレッシュ回数が多いと寿命が縮まるようなので、できるだけ余計な動きはさせないようにしています。
ブラウザアプリの改善
いまいちどうかわったのかよくわかりませんが、全画面表示ができるようになったのはうれしい。
ブラウザ上で内蔵辞書を使って辞書引きができます。
そうそう、新聞・ニュース系アプリ(The GuardianとかNYTimesとか)はアプリがブラウザベースみたいで(よくわからないけど)、アプリ内でOnyxの内蔵辞書が使えます。ポップアップウインドウが大きすぎて邪魔な気もするけど、サクッと辞書引きできるのは便利です。
NeoReaderの新機能
パワーポイントが使えるようになりました。
ほかにもPDF閲覧がしやすくなる改善が実施されているみたい。
辞書回り
ポップアップ辞書でサードパーティーアプリが使えるようになりました。
期待していましたが、いまのところ使えるアプリは限定されているようです。ポップアップ機能があるものに限るようですが、どのアプリが該当するのかわかりづらい。
公式サイトで案内があるのは、Quick DictionaryとGoogle翻訳のみ。中国語の公式サイトでは、EUDICが使えると紹介されています。
使ってみましたが、ポップアップ辞書の呼び出しからサードパーティーアプリの結果が表示されるまでに3タップ以上必要になるので、いまいち実用的とはいえません。
いちばん期待していた追加機能でしたが、あまり使える感じではないかな。
辞書関連では、AndroidのKindleアプリ内のポップアップ辞書を自前の辞書に変えられたり、本来内蔵辞書が使えないAndroidのKoboアプリで辞書を使えるようにしたりといったTipsを導入して便利になりました。
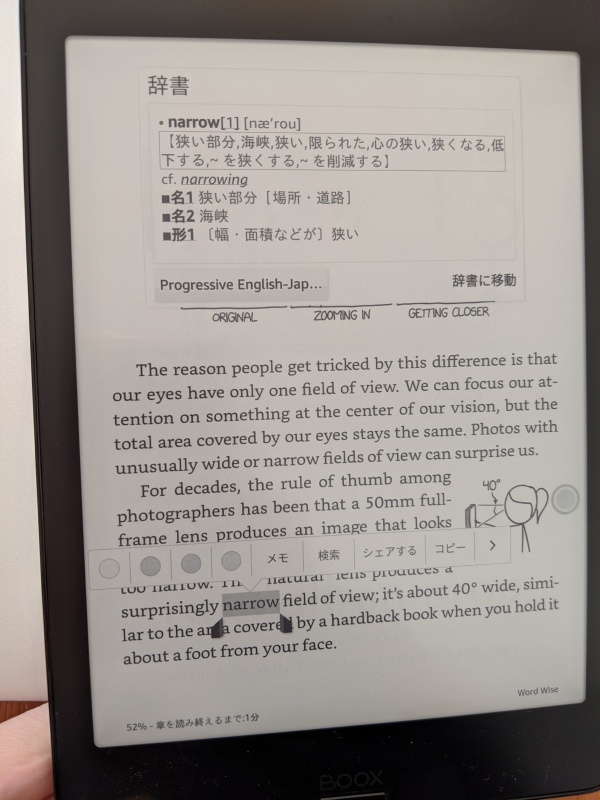
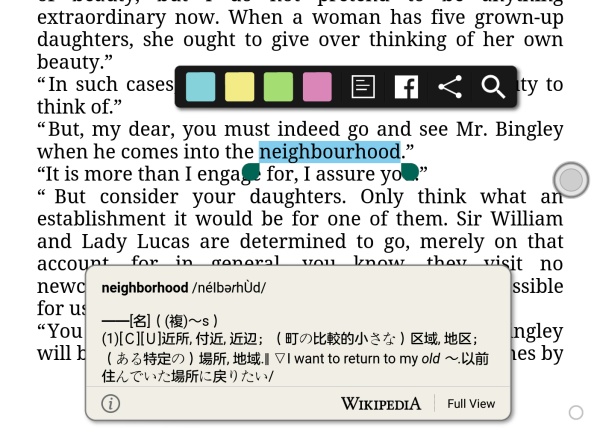
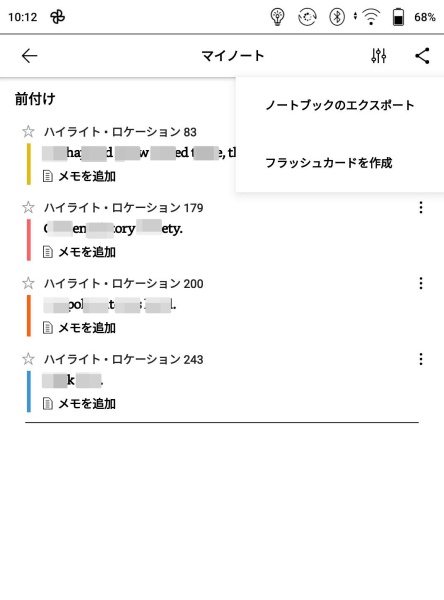
おまけ:保護フィルムなど
Nova2にペーパーライクフィルムを貼ったところ、ページ送りの際に画面をフリックすると、指先がこすれて痛みを感じるようになりました。
ペーパーライクフィルムって、紙に書くのと同じような摩擦を再現するために、表面がガサガサ、やすりみたいになってるんですよね。指先がビリビリ痛いのは、静電気も関係あるのかな。
あまりにも違和感があるので、もったいないですが普通のアンチグレアフィルムに貼り換えたところ、指先の痛みがなくなりました。
読書メインに使う方は、ペーパーライクフィルム以外の保護フィルムの利用をお勧めします。
あと、できるだけ軽量のまま運用したいので、私は装着タイプのケースを使っていません。
持ち歩きの際の保護のために、スリーブタイプのカバーは使ってます。
7.8インチのNovaシリーズだと、iPad mini用のスリーブがぴったりです。
背面が予想以上に手の脂で汚れるので、スキンシールを貼るのもおすすめです。
アイボリーのスリーブケースとパールホワイトのスキンシールで、武骨な黒いガジェットがかなりエレガント✨な印象になります。
以上、役に立ちそうなTipsまとめでした。また新しい発見があれば追記していく予定です。
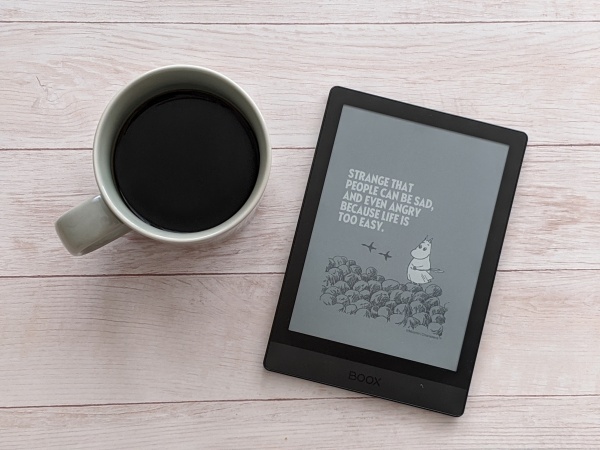
Kindleだけでなく、Scribdや楽天Kobo、DMMブックスの書籍も、目に優しい電子ペーパー画面で読めます。ベースはAndroidタブレットなので、DuolingoやAnkiなど語学学習アプリも使えます。