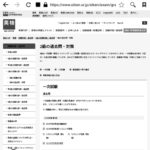備忘録がてら、Boox Nova2の初期設定でやったことを書いておきます。
Google Playストアを使えるようにする
工場出荷状態では、Google Playストアは入っていますが、使えるように自分で設定せねばなりません。
設定>アプリ>「Google Playを有効化」にチェック。
有効化をオンにすると、すぐしたに「GSF ID」という項目があらわれるのでタップし、Googleにログインし、このデバイスをGoogleに登録する手続きをすすめます。
使えるようになるまでに時間がかかる可能性もあるとのことでしたが、私の場合は待ち時間ゼロでした。
日本語入力キーボード設定
ここがいちばんキモではないかと思う、キーボードから日本語入力できるようになるための設定。
おすすめは、Google日本語入力ではなく、Gboardをインストールする方法。
多言語で使う人はもちろん、日本語オンリーのユーザーも、こっちの方がいいと思う。
多言語入力の切り替えも簡単になるし、多分Google日本語入力アプリよりもキーボードの幅が狭いので、物理キーボードをつないで入力するときに邪魔にならない。
Gboardをインストールしたら、「設定」→「言語」とすすみます。
Gboardのあたまについているチェックボックスにチェックを入れて、右側の歯車ボタンをタップして設定画面に移動します。
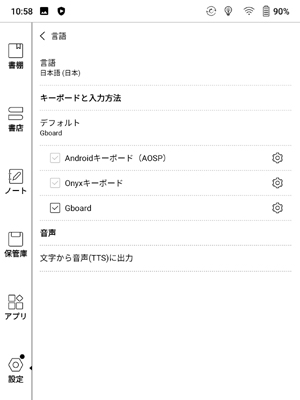
必要な言語をインストール。
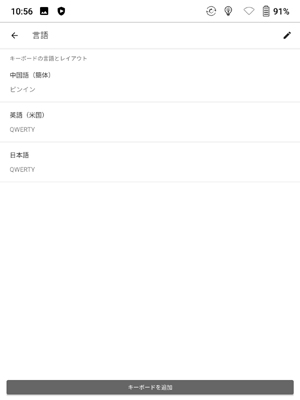
日本語キーボードを設定します。
フリック入力じゃない方がいいと思う。
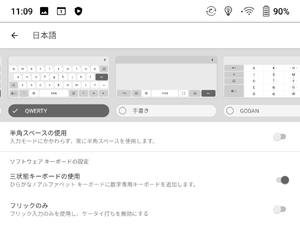
Gboardの設定画面のいちばん上の「設定」をタップして、
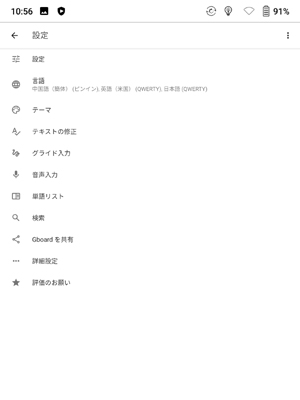
いちばん上の「数字行」をオンにすると、キーボードに常時数字行が表示され、オフにすると消えます。
メイン画面をできるだけ大きく使いたい人は、ここをオフにするといいです。
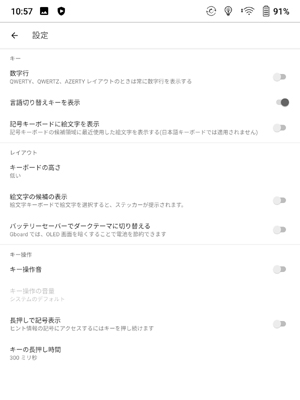
同じく「設定」画面の真ん中あたり、「キーボードの高さ」でもキーボードの占有率を変えられます。
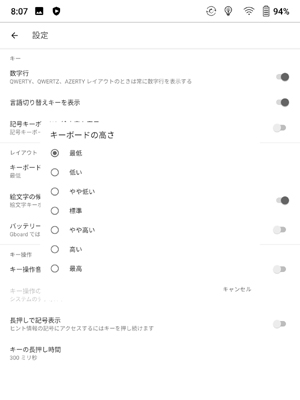
私は数字行表示をオフにしてキーボードの高さを「低い」にしています。「最低」にすると、タップがしづらかったので。
キー操作音もデフォルトではオンになっていると思うので、切っておくといいです。
最後に、「言語」の設定画面で、デフォルトのキーボードをOnyxからGboardに変更すれば、完了。
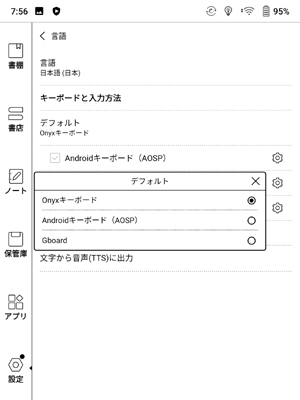
多言語使いの方は、キーボードの地球儀ボタンをタップすればキーボードの言語が変わります。
長押しするとこんな感じで、選択ウィンドウが出てくる。
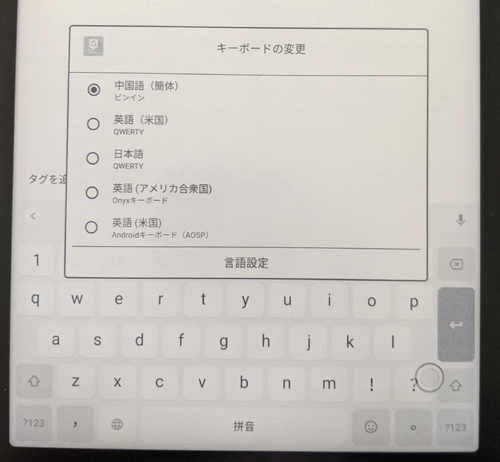
これで、日本語の音声入力もできるようになります。とっても便利です。
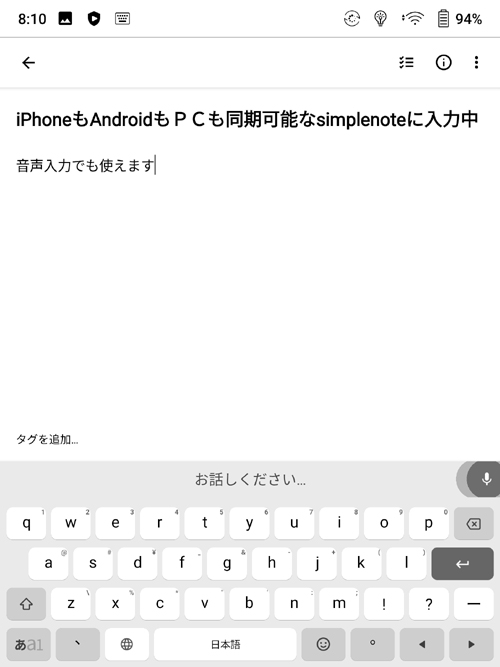
ナビボール
本体には物理ボタンがふたつついています。
上部についている電源ボタンと、画面下の戻るボタン。
戻るボタンでは操作がややこしいことも多いので、画面に表示されるナビボールを使っての操作に慣れるととても快適になります。
こんな感じで、常時表示されています。デフォルトでは画面右下に出てきますが、ここが確かにいちばん使いやすい位置。

キーボードの上に出てくるのが邪魔だったら、ドラッグで好きな場所に移動できます。
タップすると、こんなふうにショートカットボタンが出てくる。
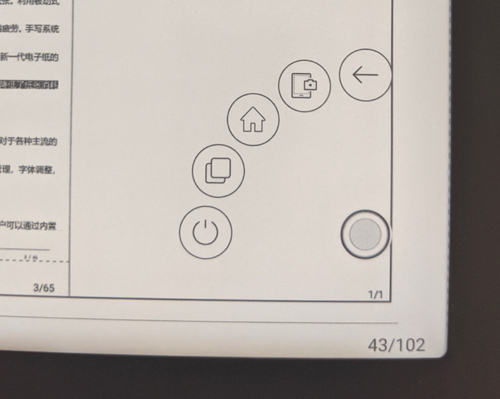
5つのボタンはカスタマイズ可能です。
「アプリ」→「ナビボール」で設定画面に入れます。
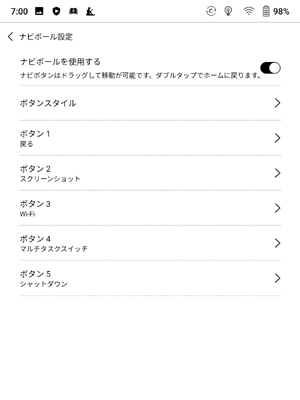
「ボタンスタイル」で、ボタンの濃度を変更できます。
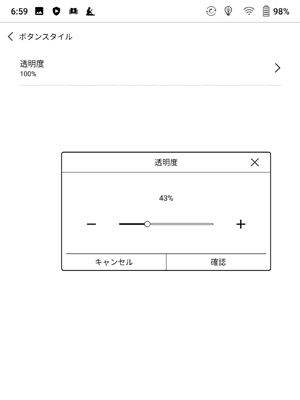
100%だと、文字の上に乗っかると邪魔に感じることもあるので、薄い表示にするのもよいです。
100%。
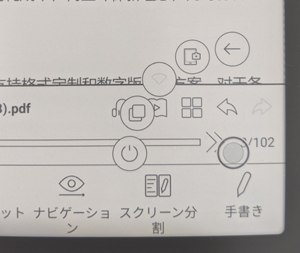
70%。私はこのくらいに設定してます。
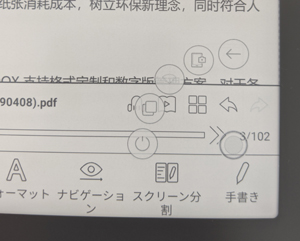
ボタン5つの振り分け。
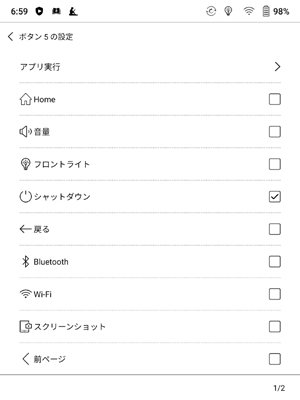
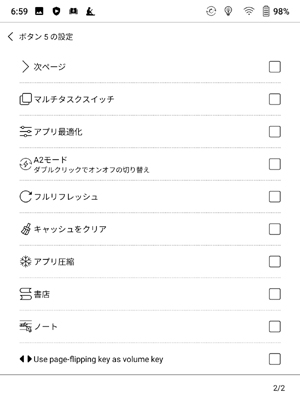
特定のアプリを指定もできる。
Kindleとか、EBPocketとか、ブラウザに直接飛べるのは嬉しい。
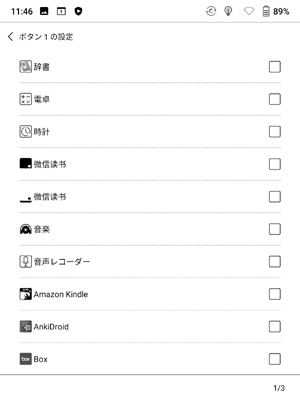
ナビボールのダブルタップでホームに戻れます。
電源設定
「設定」→「電源管理」から、スリープまでの時間やシャットダウンの時間を調整できます。
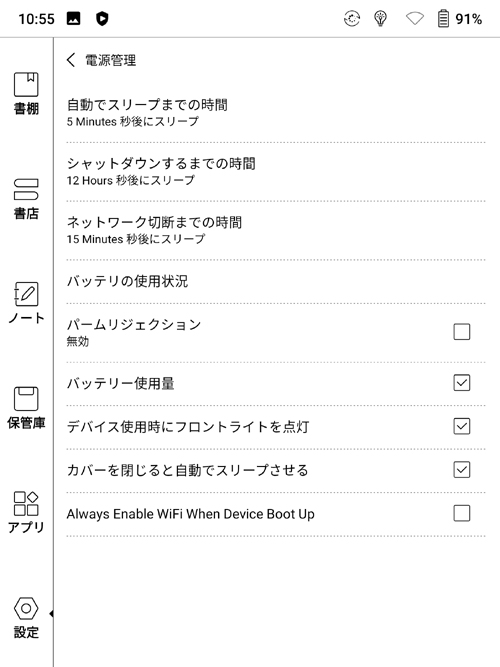
この画像では「シャットダウンするまでの時間」を12時間後に設定していますが、シャットダウンしてしまうと、電源ボタン長押しからの再起動になるので、立ち上げるまでに結構時間がかかります。「2日後」とか、「なし」とかでもいいかもしれない。
スリープまでの時間は3分~30分まで設定できます。「なし」もあり。
「ネットワーク切断までの時間」は多分Wi-Fiのことです。つながりっぱなしだとバッテリの持ちが悪そうなので、短めに設定してます。使ってて勝手に切れるわけではなさそう。
いちばん最後の英語のメニューは、「デバイス起動と同時にWi-Fiもオン」ってことです。
必要な方はチェックボックスにチェックを入れて。
開封してからずーっとさわりつづけてますけど、バッテリほとんど減りません。
これから使っていくのがすごく楽しみです。