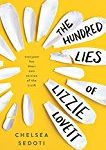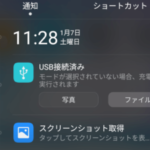HUAWEI P9 liteを買ってすぐにしたいろいろなことをメモしておきます。
Zenfone2のときもやったはずですが、忘れていたり、機種が違うとやり方が違ったりで、迷いながら設定しました。nova liteでも基本的に同じですので、参考にしてくださいね!
HUAWEI nova liteの初期設定をしています | Mandarin Note
家族の間でどんどんSIMフリースマホへの乗り換えが進んでおります。今回、コスパ最強と噂のファーウェイnova liteを購入、初期設定しております。パッケージングはP9 liteの方が高級感があるなと…
SIMカードとSDカードを入れる
カードスロットの穴をピンでぐっと押して、トレイを引き出します。
SIMは本来2枚入るのですが、SDカードを入れるとSIMは1枚しか入りません。

「卡」って書いてあります。
Zenfone2はmicroSIMでしたが、P9 liteはiPhone7と同じnanoSIMです。
Google日本語入力
Googleアカウントにログインして、必要なアプリをインストールしたあと、キーボード入力アプリをプリインストールされているものからGoogle日本語入力に変更しました。
そして、入力のたびにブルッと震えるのをオフにするのは、前回もやったはずなのですが、どこから設定を変更すればいいかすっかり忘れていたのでメモ。
キーボード操作の際のバイブをオフにする方法
「設定」>「詳細設定」>「言語と文字入力」
「キーボードと入力方法」で、デフォルトのキーボードをGoogle日本語入力に変更。
「Google日本語入力」>「入力」>「キー操作バイブ」をオフにする
※これは、多言語で複数言語のキーボードをインストールしてる場合、各言語でそれぞれ設定する必要があります。私の場合、日本語・中国語のキーボードをインストールし、それぞれ設定を変更しました。
日本語入力キーボードでの英字入力設定
日本語入力キーボードでの英字入力設定は、QWERTYに固定しています。
「Google日本語入力」>「キーボードレイアウト」>「英字入力はQWERTY」をオンにする
iOSでなじんだアプリをインストール・ログイン
使い慣れているアプリをインストールして、それぞれログインします。
パスワードは1Passwordで一括管理しているから安心。
HUAWEI P9 liteに入れた、iPhoneでも使っているアプリ
iPhone7とHUAWEI P9 liteを並べてみました。 iPhone7はケースをつけてるので、薄さはだいたい同じかな。
ついでに不要なアプリをアンインストールしました。
HUAWEIのプリインストールアプリはアンインストールできないようなので、確実に不要なアプリのみ、設定から「無効にする」ボタンを押して無効にします。やみくもに無効にすると、別のアプリの動作に影響が出ることがあるので気を付けましょう。
P9 lite 指紋認証
iPhone7の指紋認証より速く起動できるとウワサのP9 lite。
さっそく登録して使ってみたところ、ほんとに速い!
指紋認証のセンサーは背面にあるのですが、手が比較的大きめの私にとっては、人差し指をあてるのにぴったりな場所にあります。

このセンサーは自撮りのシャッターになるのですが、これがすごく便利でした。
ただし、テーブルに置きっぱなしにしているときに指紋認証で起動させようとすると、一度スマホを持ち上げないといけないところが、iPhoneのように画面下にセンサーがある場合に比べてちょっともたつきます。
P9 lite 通知のオンオフ
各アプリの通知のオンオフを設定しました。
「設定」>「通知パネルとステータスバー」>「通知センター」から、各アプリの通知に関する設定一覧を確認できます。iOSとよく似てるので、移行してきた人にとってはすごくわかりやすいです。
今のところこの端末はメインではないので、あまり細かくは設定しませんが、Gmailなどはメールによって通知するかしないかを細かく設定できるのがとても便利です。
P9 lite スマートアシスト
ナビゲーションバー
「設定」>「スマートアシスト」>「ナビゲーションバー」から、通知パネルを開くボタンを追加することができます。
この画面では画面下部に3つしかボタンがありませんが、

ナビゲーションバーの設定を変更することで、右端に「通知パネルを開くボタン」が追加されています。

通知パネル、しょっちゅう開くので、このボタンを使うことが予想以上に多いです。
モーションコントロール
着信やアラームなどの音がなったとき、画面を下にして端末を伏せると着信音やアラーム音がミュートされます。
静かな所で急に音が鳴ると慌ててしまうので、こういう機能があるといいですね。
ミニ画面表示
Zenfone2でも画面を小さくする機能はよく使っているので、P9 liteでも同じ機能があるのは嬉しいです。
電車で大きな画面のスマホを操作すると、画面が周囲から丸見えなのですが、この機能で画面を小さくすると多少見えづらくなります。あと、ミニ画面だとキーボード入力で指を動かす範囲が狭まるので、ちょっとやりやすい。
ほかには、ポケットやカバンに入れたときの操作ミスを防ぐ「タッチ無効モード」や、手袋をしていても操作できる「グローブモード」などもあります。
SDカードにデータを保存する設定
そうそう、これを忘れてはいけませんでした。P9 liteは容量が16GBしかないので、写真など増えていくデータをSDカードに保存するよう設定変更しなければなりません。
「設定」>「詳細設定」>「メモリトストレージ」>「デフォルトの保存場所」
「内部ストレージ」から「SDカード」に変更します。
こんな感じでしょうか。
メインメモリは2GBで、Zenfone2の半分ですが、アプリをたくさん立ち上げても全然問題ありません。
ただし私の場合、重いゲームなどはまったく使わないので、そう感じるのかもしれません。
オプティマイザというアプリがプリインストールされていて、たくさんアプリを起動していても、このアプリのアイコンをタップするだけで不要なアプリを閉じてメモリ開放してくれます。
ざっと必要な設定は済ませたので、使いながらHUAWEI独自の機能など、便利なものがあればどんどん導入していこうと思います。
![]()
楽天モバイル エントリーとお申込で、ご契約中楽天市場でのポイントが、ずーっと2倍!
![]()
テザリングがすぐに切れる問題が解決(iPhone・Android) | Mandarin Note
Huawei p9 liteでWi-Fiテザリング・Bluetoothテザリングをする方法を紹介します…
ガラス保護フィルムの剥がし方 | Mandarin Note
最近はスマホのアクセサリ売り場で、強化ガラス製の保護フィルムをよくみかけるようになりました。以前は高価な印象でしたが、Amazonでは気軽に試せる価格帯の商品が増えていますね。私も一度使って以来、ガラ…