iOS11になってから、iPhoneで撮影した画像がheic拡張子で保存されるようになりました。
私はGoogle Photoにスマホで撮影した画像をバックアップしています。
GoogleフォトからPCに画像をダウンロードすると、heicという拡張子のデータはWindowsでは対応していないらしく、表示できません。
WordPressでも、iPhoneから直接画像をアップロードすると、自動でjpeg形式に変換されるのですが、iPhoneからPCに転送したheic形式の画像をそのままアップロードしようとすると、下の画像のようにエラーになってしまい、アップロードできません。
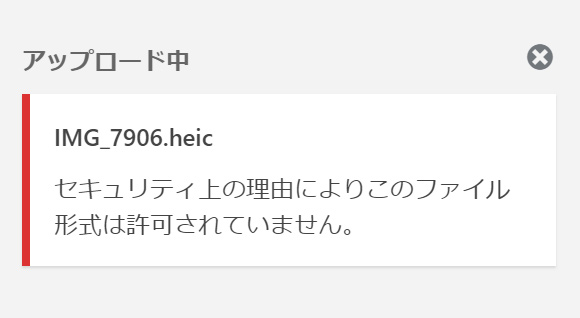
そのため、PCでheicファイルを編集するときには、jpgに変換するオンラインサービスやソフトを使っていたのですが、昨日heicファイルをいじっているときに、Microsoftがheicファイルに対応してくれていることに気づきました。
heicファイルをWindowsPCでjpgに簡単変換
WindowsPCではheicファイルが開けなかった
GoogleフォトからiPhoneで撮影した画像をダウンロードすると、こんな感じでサムネイルが表示されません。
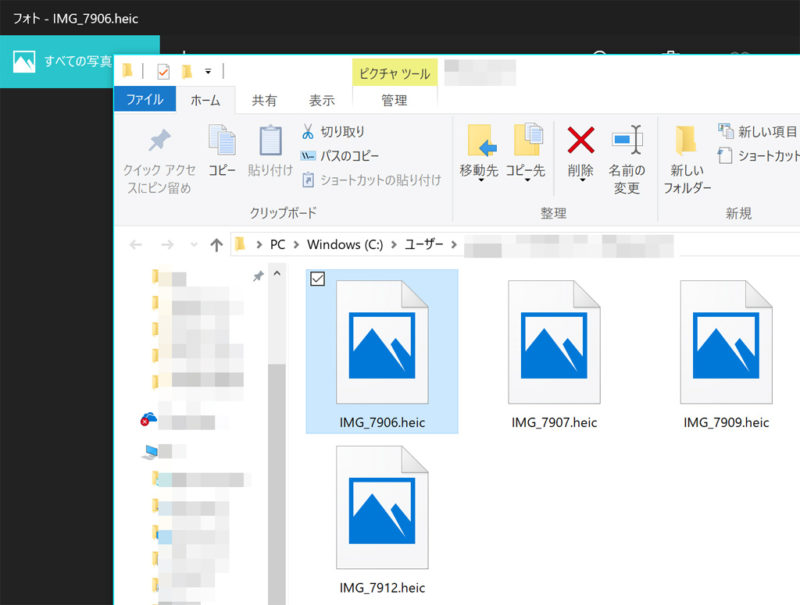
Windowsデフォルトの画像編集アプリ、「フォト」で開くと、以前は「開けないファイル形式です」みたいなアラートが出て終了、だったのですが、たぶん先日のWindowsアップデートのおかげか、表示するための対応策が講じられていました。
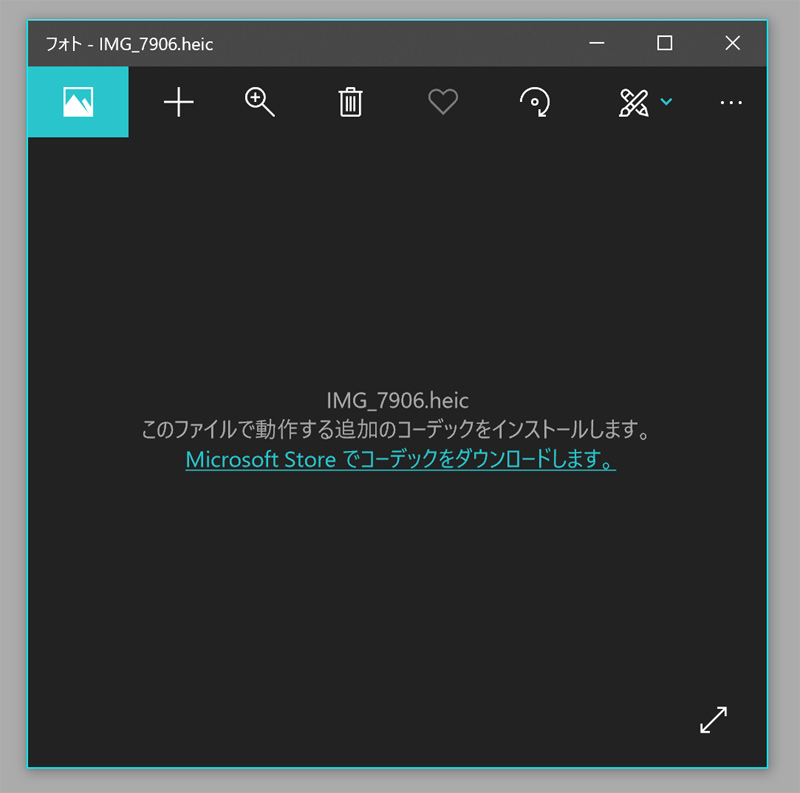
「このファイルで動作する追加のコーデックをインストールします」
クリックして、コーデックをインストールしていきます。
コーデックをインストール
Microsoft Storeの「HEIF画像拡張機能」インストール画面が開きます。
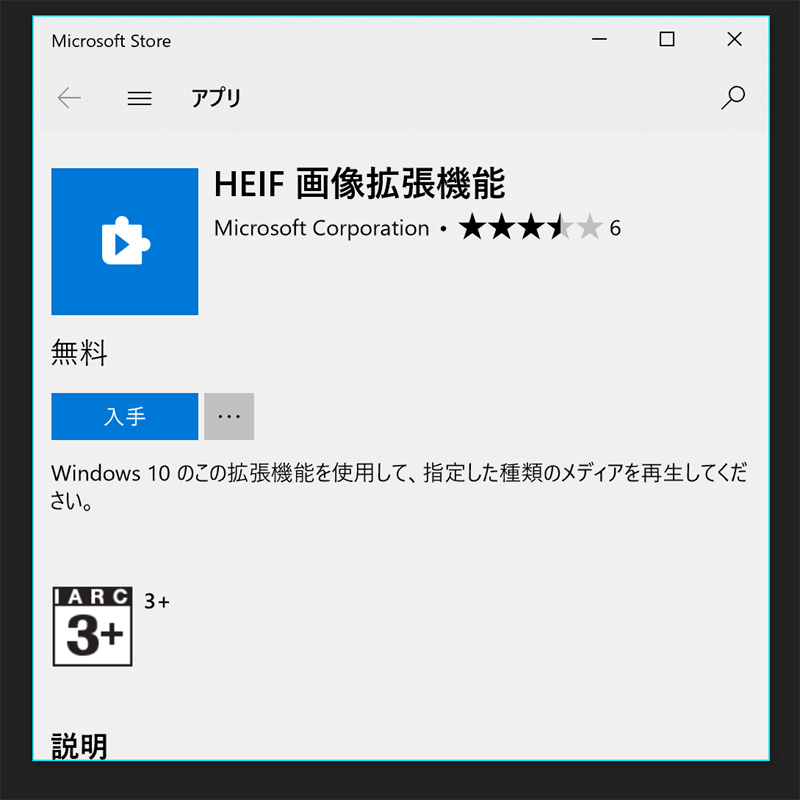
「入手」をクリックしてインストール完了。
これで、エクスプローラーのウィンドウでも、heic画像がサムネイル表示されるようになりました。
heicファイルをフォトアプリでjpg保存
コーデックインストール後、フォトアプリでheicファイルが開くようになりました。
編集画面から「コピーを保存」をクリックすれば、jpgファイルで保存されます。
heicファイルの拡張子をjpgに変更
コーデックをインストールした後であれば、拡張子を変えるだけでもjpgファイルとして扱えるようになりました。
ファイルを右クリックして「名前の変更」を選択し、HEIC拡張子をjpgに書き換えるだけです。
警告が出ましたが、ふつうにjpgとして開くことができました。
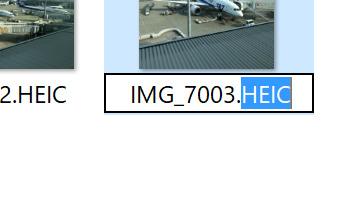
この方法がうまく行かない場合は、まずはWindows10を更新して最新の状態にしてみてください。



