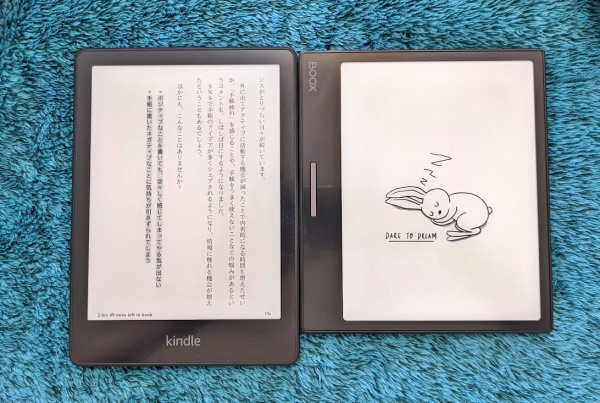BOOX Leaf2、快適に使えています。
とはいえ、各方面でそこそこ微調整が必要です。
最初は面倒ですが、一回設定してしまえばOKなので、自分にちょうどいいところを探して、より愛着のわくアイテムにしてください。
端末保護
端末の重さは185gということで、6インチ端末とあんまり変わらないので、ケースなしのハダカ運用をしています。
フィルムはもちろん貼ってます。
Leaf2はブラックとホワイトの2種類があって、画面タイプが違うのでご注意を。
落として割れるのも心配ですが、鞄の中で圧を受けて画面が故障することが多いようなので、携帯時にはご注意ください。
背面に手脂がすごくついて気になるので、スキンシールを貼っています。傷防止にもなります。
Google playを有効にする
「アプリ」画面の右上三本線アイコンをタップしてから、さらに出てくる「アプリ」を選びます。
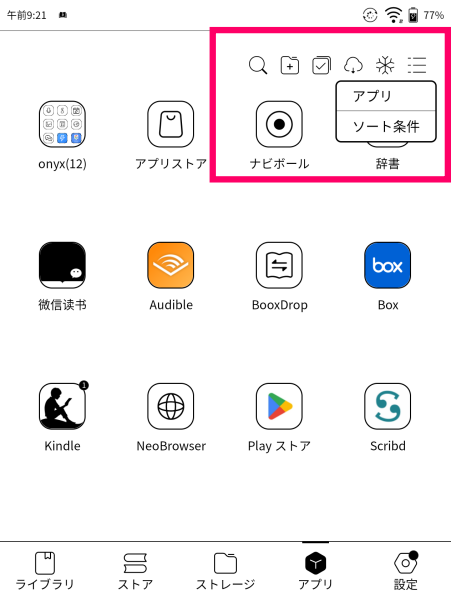
「Google playを有効にする」をオンにし、その下のGSF IDの項目からGoogleアカウントを端末に登録。
時間がかかる場合もあるみたいですが、私の場合は毎回すぐに使えるようになります。
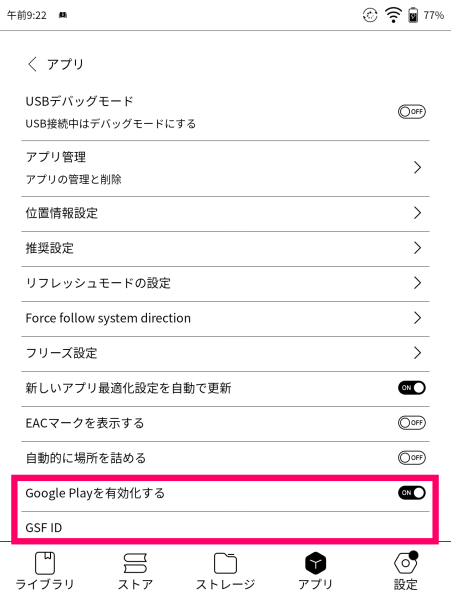
電源設定
デフォルトのままで使っていると、すぐ電源オフになり、再起動に時間がかかって少々不便です。
「設定」→「電源管理」画面で、スリープまでの時間や電源オフまでの時間を調整しましょう。
私は、スリープは10分後、シャットダウンは「なし」にしてます。
日本語入力
日本語入力はたいていの人がGboardアプリをインストールすると思うんですが、最近そのままでは非常に使いづらいコントラストになってます。
アプリ最適化機能で調整してもいいですが、一番早いのはGboardアプリの設定で明るい背景のキーボードを選ぶのがおすすめです。詳細は過去記事で解説してます。
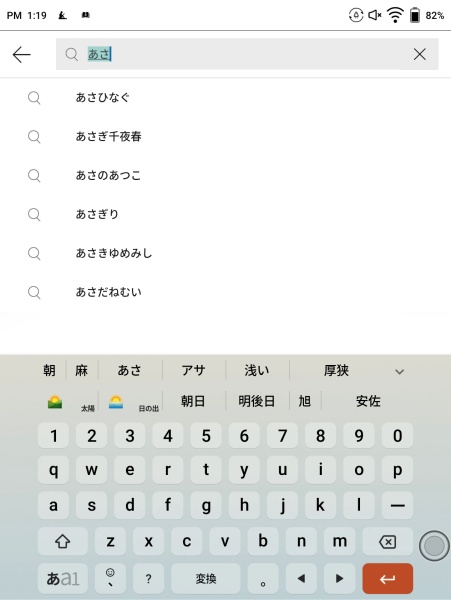
ジェスチャー
「設定」→「ジェスチャー設定」で、ジェスチャー操作で呼び出す機能を設定できます。
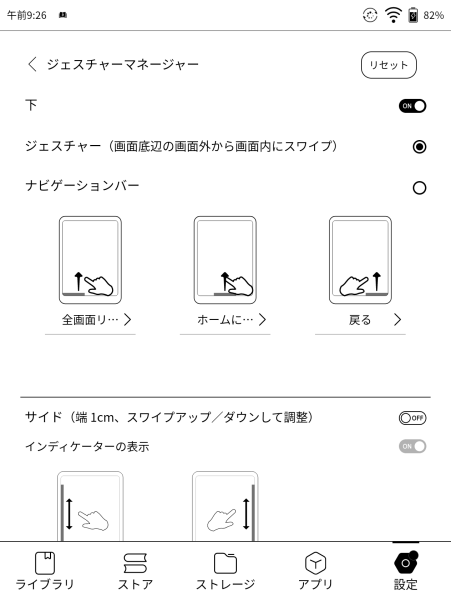
たくさん覚えてられないので、あまり手の込んだ機能は登録していません。
左側の↑スワイプは、「全画面フルリフレッシュ」。これを一番よく使うかな。
残像が気になるとき、シュッとやるとパッと消えます。
そもそもAndroid端末の機能として、上からのスワイプでステータスバーと通知バーが出てきます。
画面輝度の調整やその他いろいろは、これを使う方が速いですね。
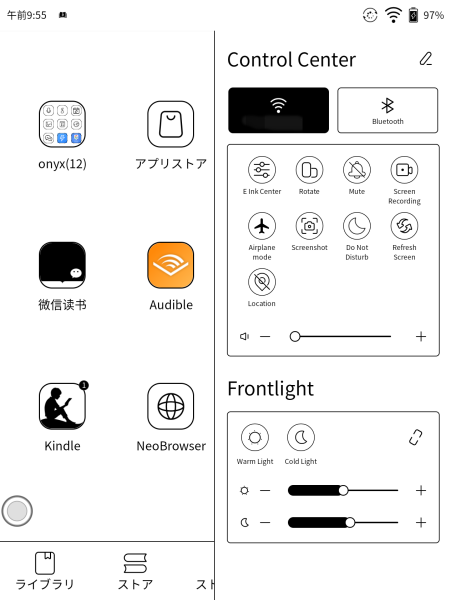
右側↓がステータスバー、左側↓が通知バーです。
サイドボタン設定
Leaf2のいちばんの魅力である、物理ボタンの設定です。
「設定」→「Side Key Settings」で調整します。
まずは、Kindleなど電子書籍アプリで、物理ボタンでページめくりができるように、Volume Buttonの方をオンにします。
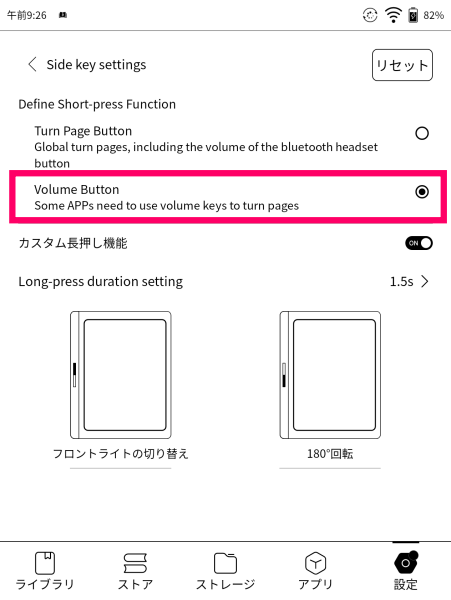
続いて、地味に便利な長押し設定。
自分がよく使う機能を登録しておくといいです。
私は画面の自動回転をオフにしている(自分がごろごろ転がるたびに画面が回転するとうっとうしい)ので、物理ボタンの長押しで180度回転する設定を登録してます。
片手で持って読んでいて、手が疲れたら反対の手に持ち替えるのに便利で、しょっちゅう使ってます。
もうひとつは、画面ライトのオンオフボタンとして使っています。
昼間は画面ライトはオフにしているのですが、このままだと夜になって暗いところでは、Leaf2を手に取ってスリープ解除しても何も見えない状態です。
そんなとき、手探りで画面ライトをオンにできるのでとても便利。
各アプリでページめくり設定
物理ボタンでページめくりをできるようにするためには、各電書アプリ側での設定が必要です。
各アプリの設定画面で、「音量ボタンでぺーじめくりする」をオンにするのをお忘れなく。
ナビボール
ナビボールは、画面に常駐する丸いメニューボタンです。
嫌いという人もいるようなのですが、私は愛用してます。
ボールをダブルタップするとホーム画面に戻るのですが、これを一番よく使います。
「アプリ」→「ナビボール」から設定できます。
不要な人は上の「ナビボールを使用する」のスイッチをオフにすれば消えます。
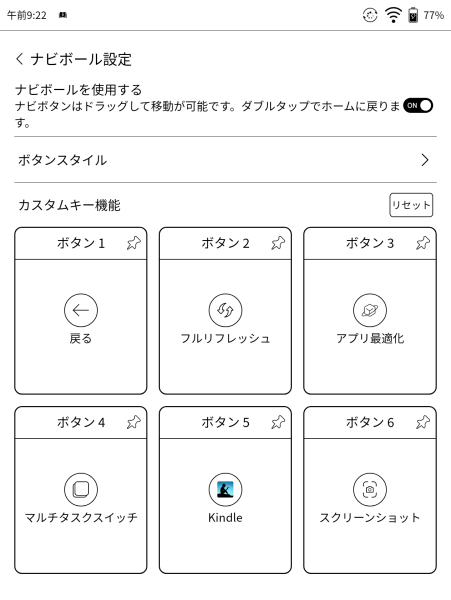
Leaf2を使って間もない頃は、アプリごとの見えにくさを解消するために、ナビボールに「アプリ最適化」を登録しておいて、アプリを使っているときに「アプリ最適化」を呼び出し、画面を見ながら文字や背景の色合いを調整するのが便利です。
私の場合、使い方が定まってきたら、アプリ最適化ボタンはここから消える運命です。
結構便利なのが、「アプリ実行」です。
よく使うアプリを直接呼び出せるようになります。私はKindleを登録してます。
スクリーンショットは、こうしてブログを書くときによく使いますが、それ以外にも、Kindleなど読書中に、印象深いページをスクショしたりします。
ナビボールは邪魔、と思われる方は、設定画面でぜひボールの濃淡を設定してみてください。
色を薄くすると、画面に常駐しててもそんなに気になりません。
ナビボール設定画面の「ボタンスタイル」→「透明度」から設定できます。
デフォルトでは100%になってるので、下げてやると色が薄くなります。
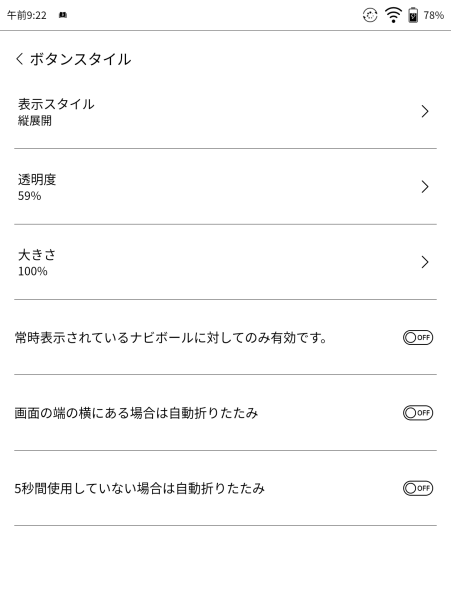
透明度以外にもボタンの大きさを変えたり、表示スタイル(縦・横・扇)を変えたりできます。
スクリーンセーバー
スクリーンセーバーに自分の好きな画像を使えます。
まずは、端末のどこかに、画像を保存しておいてください。
「Pictures」フォルダがわかりやすいと思います。
「アプリ」→「スクリーンセーバー」→「スクリーンセーバーのスタイル」→「画像選択」と進みます。
おそらく端末内に保存されている画像が自動で表示されているので、スクリーンセーバーにしたい画像にチェックを入れていきます。
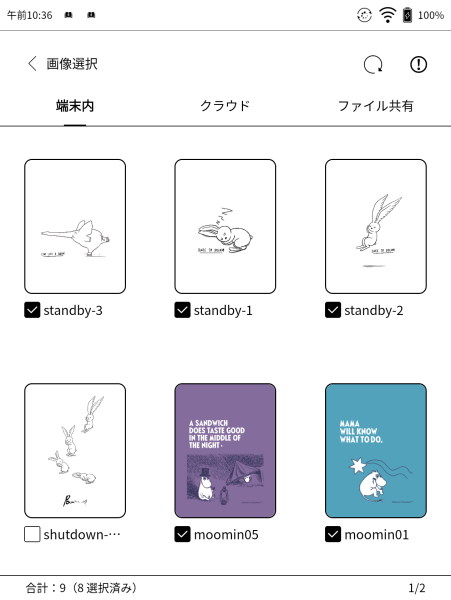
ちなみに、スクリーンセーバーに時計を表示させることもできます。
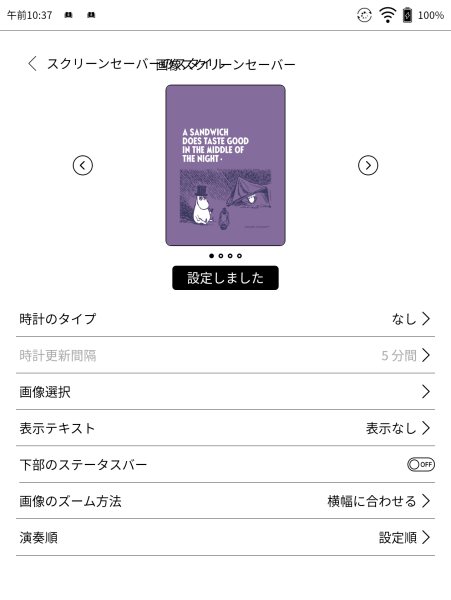
ただし、電子ペーパーは画面が変わるときに電力を使うので、時計モードにするとバッテリーの持ちに影響が出ます。
私は時計モードは使ってないです。
Kindleアプリダブル使用
洋書読みの方には、アメリカAmazon、日本Amazon、複数のアカウントをお持ちの方も多いと思います。
アプリにはどちらかのアカウントでしか入れないので、両方のアカウントを運用するためにKindle端末複数台持ち、というケースもよく見かけます。
最近はAndroidアプリに、クローンアプリを作るアプリがあるらしく、それを使えば、一つの端末にふたつのKindleアプリを置くことができ、複数のアカウントでログインし使用できるそうです。(スマホによっては「ツインアプリ」などの名目でデフォルトでクローン機能が使える端末もあるようです。お持ちの方はぜひお試しを。)
スピーカーあり・有線イヤホンも使えます
Leaf2はスピーカー付きなので、Bluetoothでイヤホン接続しなくてもオーディオブックを聴くことができます。
また、 OTG対応なので、Type-Cポートに有線イヤホンも接続できます。3.5mmプラグのイヤホンもアダプタをつければ使えます。
こんなもんでしょうか。
リフレッシュレートとか、残像とか、そのあたりは、活字を黙々と読む私にとってはすでに問題のないレベルに到達しているので、この記事では触れておりません。
複数のプラットホームにまたがって読書をされる方には、ほんとうにおすすめの電子書籍リーダーですー。
過去記事にはほかにもたくさんBOOX関連の(ほかのひとにはどうでもいいような)Tipsがありますので、のぞいてみてください。
*
BOOX端末を使ってみたい方は、まずはレンタルで試してみるのもおすすめです。
Rentioならカラー電子ペーパー端末も2週間6980円で試せます。