新しいKindle Paperwhiteで、USのAudibleが聞けました。
これまで無印KindleとOasisでできていた、Audible再生が、新しいKindle Paperwhiteでもできるようになっています。
Bluetooth機器との接続が必要です。
アメリカアマゾンにログイン
日本のアマゾンでは、KindleはまだAudibleに非対応なので、アメリカアマゾンのアカウントにログインします。
すると、すぐにAudibleの案内が出てきます。
これはログインしたアカウントにAudibleのコンテンツが含まれていたからかもしれません。
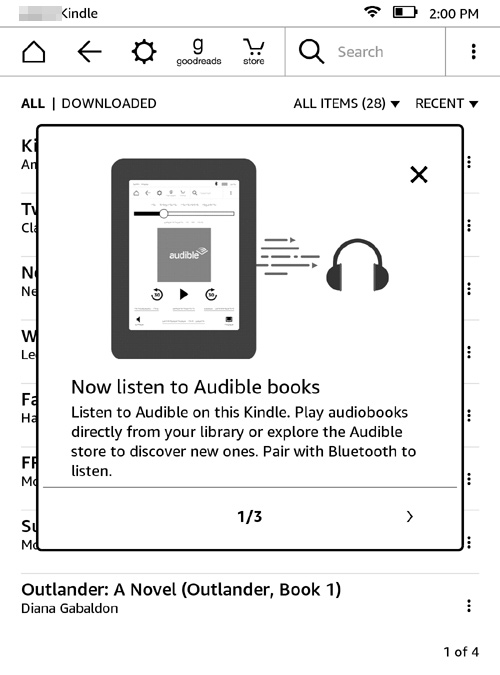
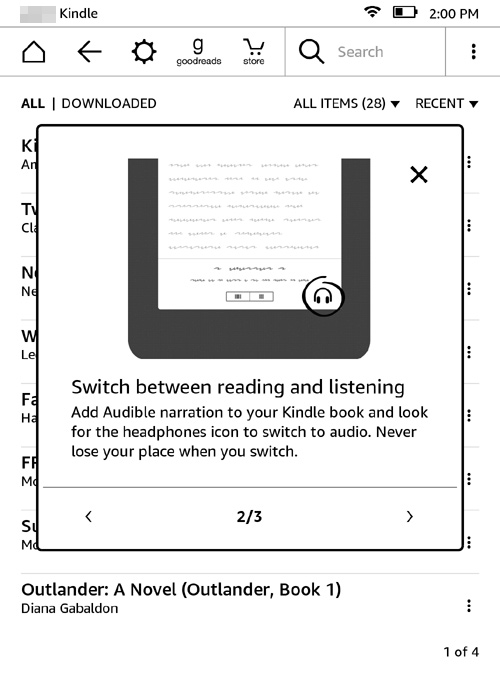
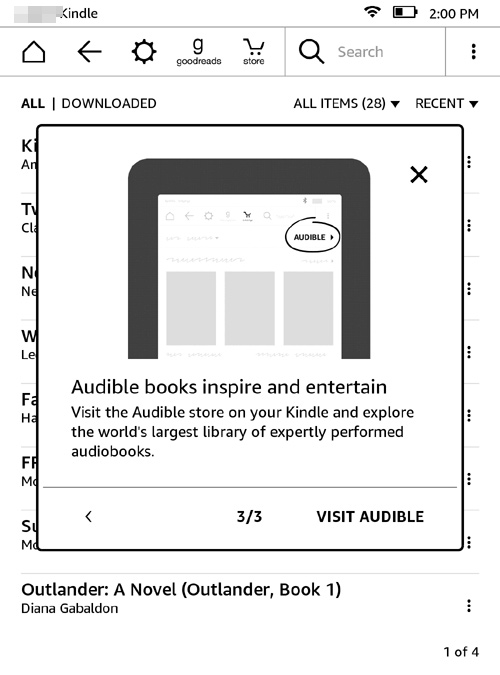
日米結合したアカウントは要注意
私が通常使っているアマゾンのアカウントは、日本とアメリカのアカウントを統合しています。
アメリカのアカウント(国ごとにパスワードを変えています)でログインしましたが、Audibleメニューが出てきません。
理由は、日米結合していること、日本のアカウントでプライム会員になっていることのどちらか、あるいは両方が関係ありそうですが、実際のところはよくわかりません。
Audibleコンテンツをダウンロード
アメリカアマゾンのアカウントでログインすると、このように、Audibleコンテンツもライブラリに表示されます。
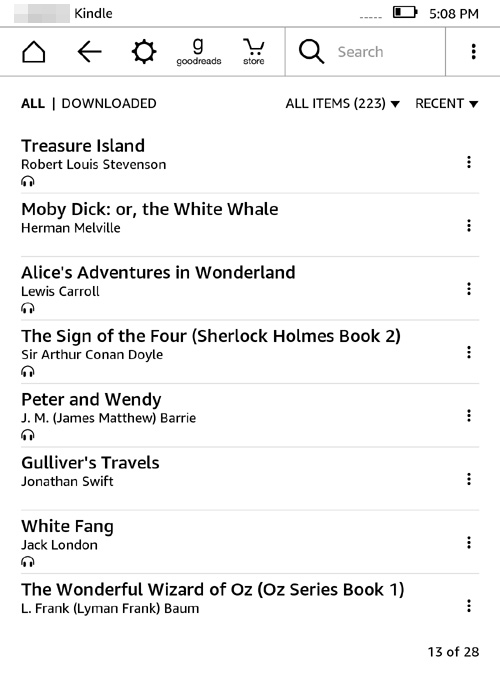
メニューにもAudibleが並んでいます。
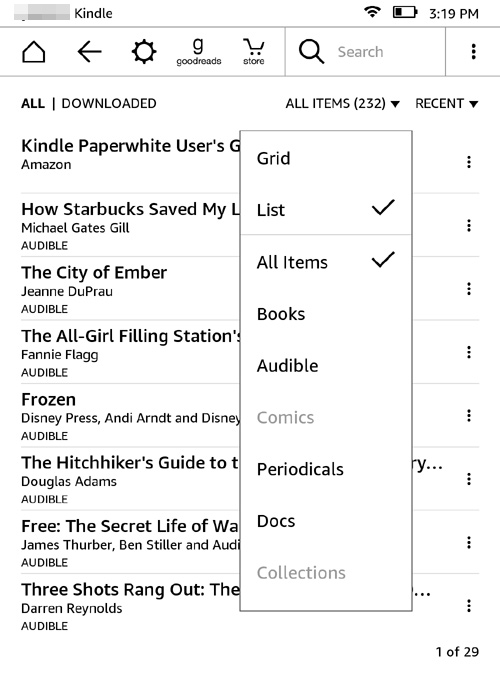
タップしてダウンロードすると、こんな画面が出てきます。
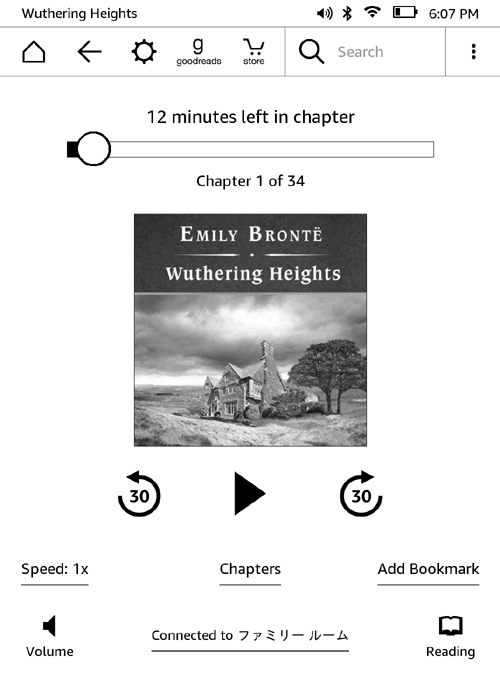
残念ながら、スマホのKindleアプリのように、活字を追いながらの聞き読みはできません。
読むか、聞くか、どちらかです。
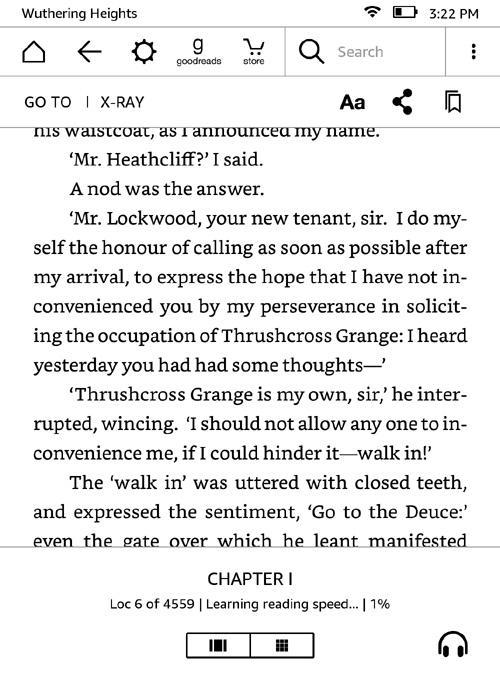
Google HomeにBluetooth接続してみました。
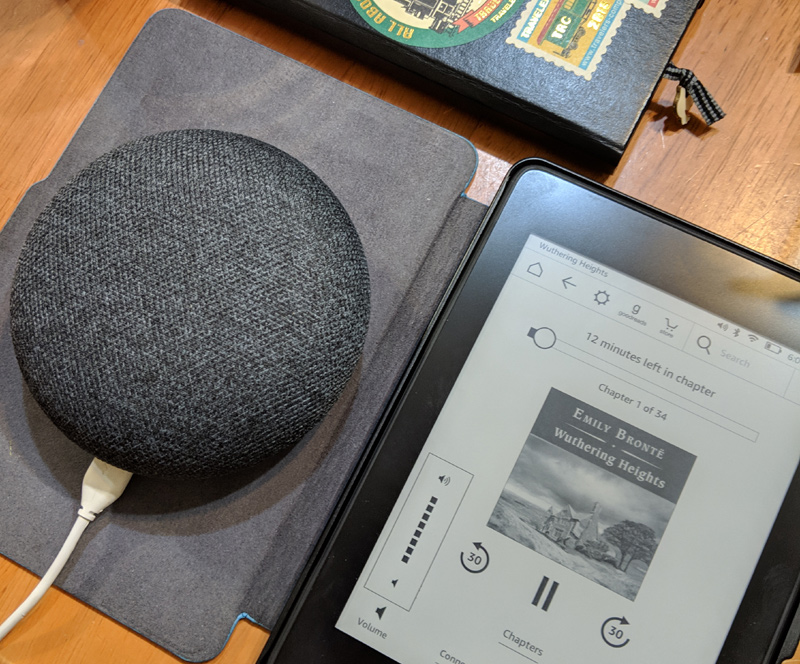
日本のアカウントでもテキスト読み上げが可能(英語)
視覚サポートのための機能、VoiceViewを使うと、英語の本は機械音声でテキストを読み上げてくれます。
活字を読みながら音声を流し聞きしたい人には、Audibleよりもこちらの方が使えるかもしれません。
ちなみに、購入した書籍だけでなく、Send to Kindleで送ったWEB記事などのドキュメントも読み上げてくれます。
対応言語は現在は英語のみ。
VoiceViewをオンにする
右上の縦三点マークから、設定に移動します。
Setting>Accessibility>VoiceView Screen Reader
VoiceView Screen Readerをオンにします。

Bluetoothとのペアリングが始まります。
イヤホンやスピーカーなど、Bluetooth機器を接続可能な状態にします。
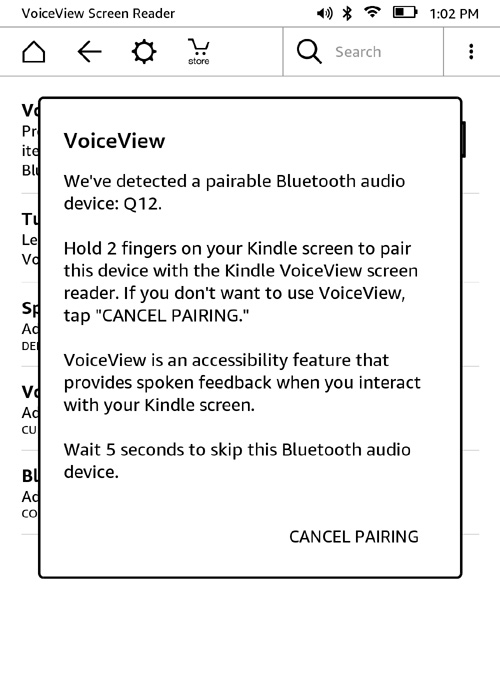
接続完了すると、ここからは視覚サポートの音声をベースにした操作をしなければなりません。
慣れるとそう難しくないですが、あらかじめジェスチャーによる操作方法を頭に入れておくと慌てずにすみます。
選択中のメニューは白黒反転します。ダブルタップすると決定。
書籍タイトルを長押しすると白黒反転するので、ダブルタップで決定し、本を開きます。
本が開かれ、操作方法が説明された後、自動でテキスト読み上げが始まります。
ページは自動めくり。ページが変わるときにポコンというような音がします。
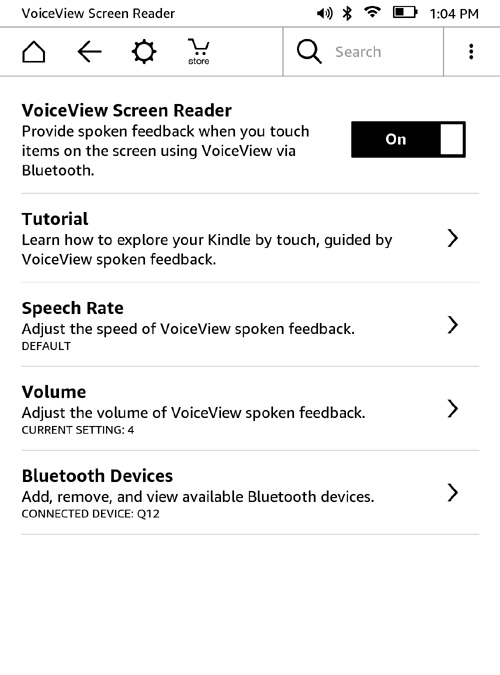
読み上げスピードやボリュームは、設定画面から調節することができます。
読み上げの間はタップでの辞書引きができないのがもどかしいですね。
英語学習の点から見ると、どの方法も微妙にもどかしさが残ります。
結局、Audibleをほかの端末で再生して聞きながら、Kindle Paperwhiteで活字を追うのがいちばんよさそうです。今まで通りだ。


