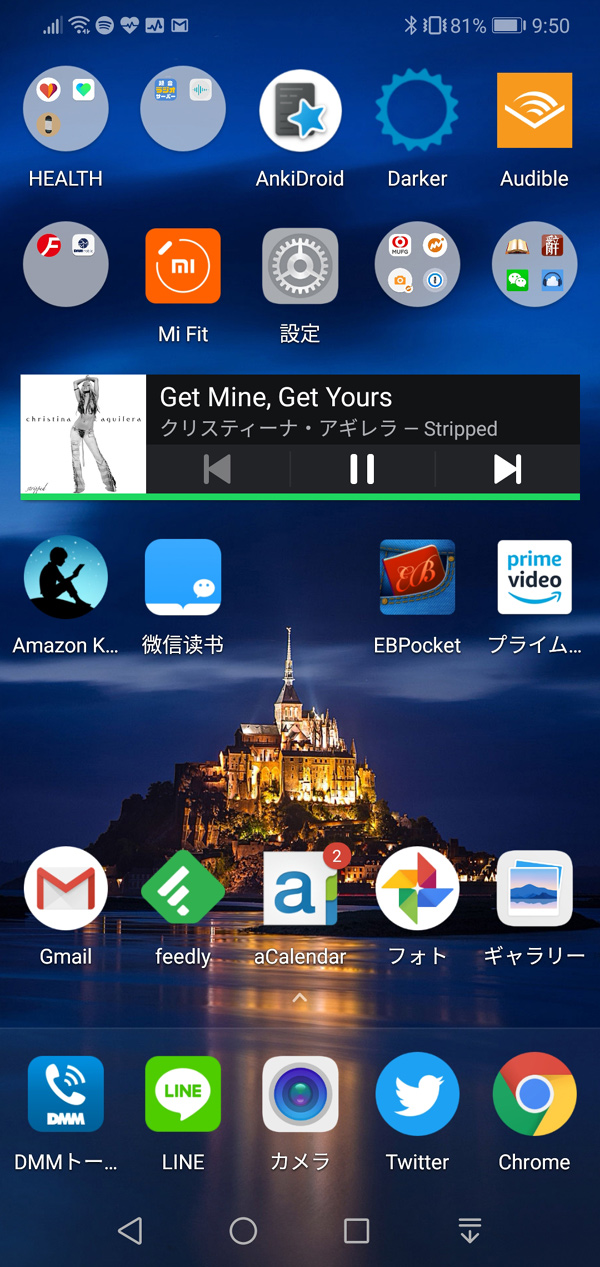iPhoneに慣れていると、Androidスマホのホーム画面で、各アプリの未読数や着信数のバッジ表示がないことに不便を感じます。
Huaweiのデフォルトのホーム画面の設定では、バッジの数字表示ができるようになっているのですが、なぜかバッジが表示されないので、ほかのホームアプリを使ってみることにしました。
Evie Launcher
無料で数字バッジの表示ができるホームアプリで、いちばんよさそうだったEvie Launcherを入れてみました。
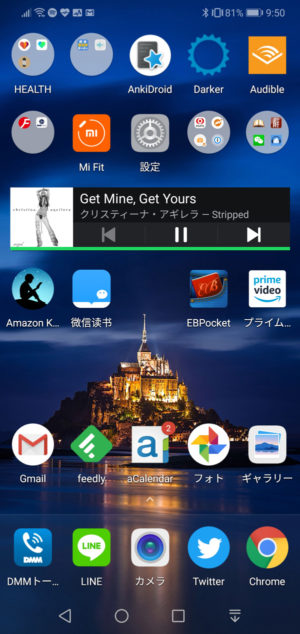
アプリの設置
インストールしたときに、デフォルトのホームアプリに表示されている内容を引き継げる場合もあるようですが、EMUIとは相性が悪いのか、空っぽの画面からのスタートでした。
下から上に画面をスワイプすると、アプリのドロワーが現れます。
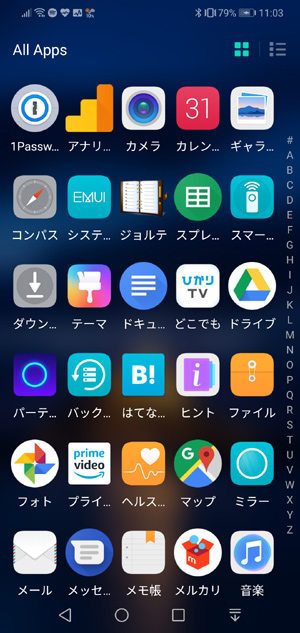
アプリアイコンをタップ→ドラッグで好きな場所に置いていきます。
よく使うアプリへのショートカット
上から下に画面をスワイプすると、よく使うアプリのショートカットアイコンと、検索窓が出てきます。ホーム画面に置いていないアプリを探すときはこの窓からの検索が便利です。
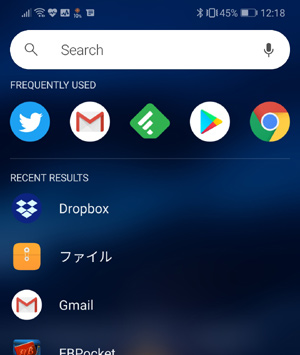
画面のふちギリギリからの下方向へのスワイプは、EMUIのショートカットアイコン一覧・通知エリアが出てきます。
画面長押しで各種設定
ホーム画面の空いてるところを長押しすると、壁紙・ウィジェット・設定へのアイコンが出てきます。
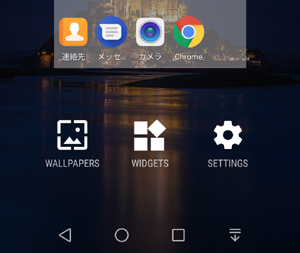
ウィジェットのホーム画面の設置方法は、Huaweiのデフォルトとあまり変わりませんが、ウィジェットのサイズ変更がEvie Launcherの方が若干フレキシブルです。
設定画面はすべて英語ですが、ベーシックな使い方ならそこまでいじるところも少なく、わかりやすいアイコンで操作もしやすいです。
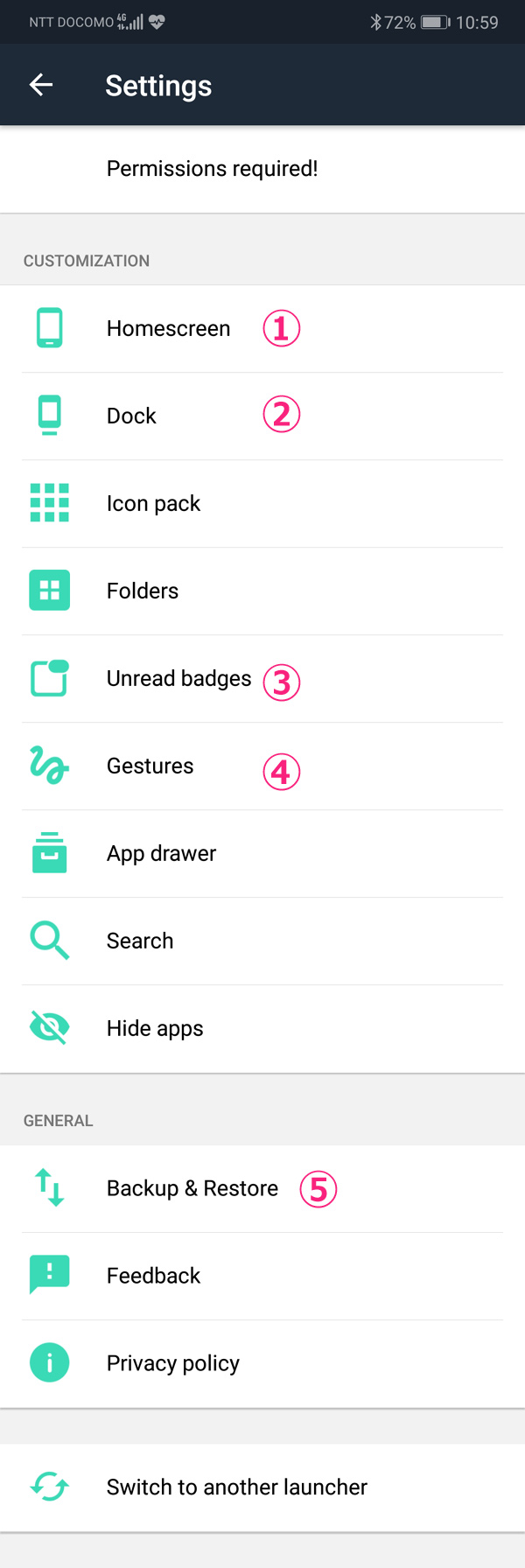
ホームスクリーン
①Home Screenからは、アイコンの大きさの設定ができます。
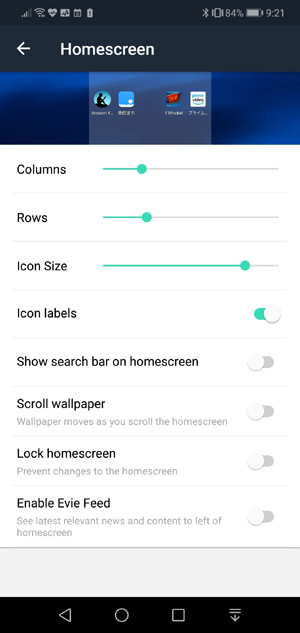
ホームに置くアイコンの設置数が自由に設定できます。
最少の3×4にすると、視認性がよいので、年配の方向けのホーム画面にもいいですね。
間違ってホーム画面から消してしまっても、アンインストールされないのもよいです。
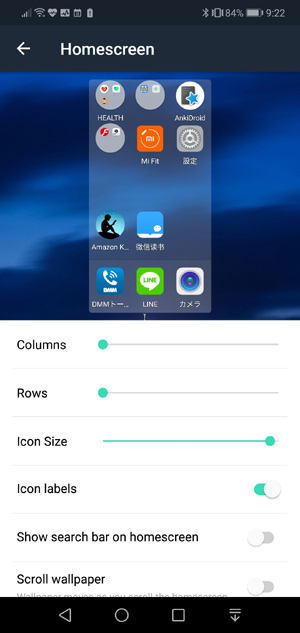
アイコンサイズを小さくして、1画面にぎっちり詰め込むこともできます。
指先より小さいアイコンだと誤操作が増えそうですね。
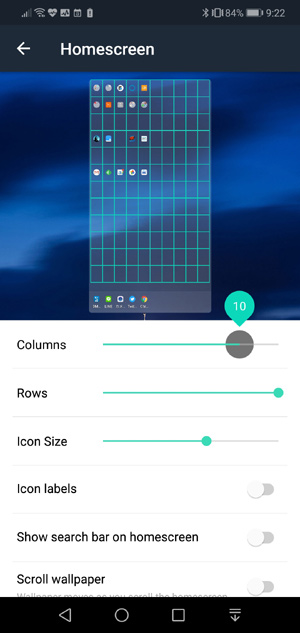
ほかにも、アイコンタイトルの表示・非表示もここで選択できます。
ドック
アイコン並びの一番下、どの画面にも表示される一列をDockと呼びます。
よく使うアプリを厳選して並べておくといいですね。
このドックの表示を②Dockから調整できます。
私はホームスクリーンの設定に準じるようにしているので、特に変更はしていません。
未読バッジをオンにする
③Unread Badgesをオンにすると、未読・着信数を示す赤いバッジがアイコンの右肩につくようになります。
Badge Styleは「Count」にしておきましょう。
Sizeのスライダーを動かすことで、バッジの大きさを調整できます。
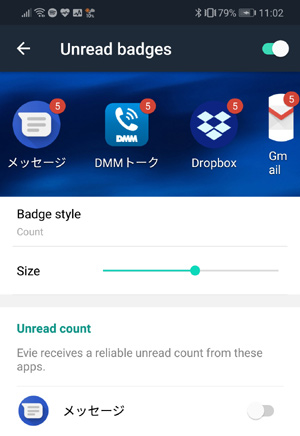
その下の「Unread Count」以下に、アプリが並んでいるので、通知してほしいアプリを有効にします。
各アプリの通知詳細(例えば、Twitterの通知はリプライのみお知らせして、RTやいいねはカウントしない、など)を、各アプリの通知設定ページで調整することで、より快適になります。
通知が来ても、見逃したり、忘れてしまったりしがちなので、こうして未読数を知らせてくれるバッジの存在はありがたいです。
ジェスチャー
④Gesturesでは、ダブルタップや二本指スワイプなど、ジェスチャーでの操作を指定できます。
ダブルタップで画面ロックできるのが便利です。
本来なら、側面の電源ボタンを押さないといけないのに、二本指のタップで完了。
指紋認証もオフになるインスタントロックと、指紋認証は生きてるタイマーロックの二種類があります。
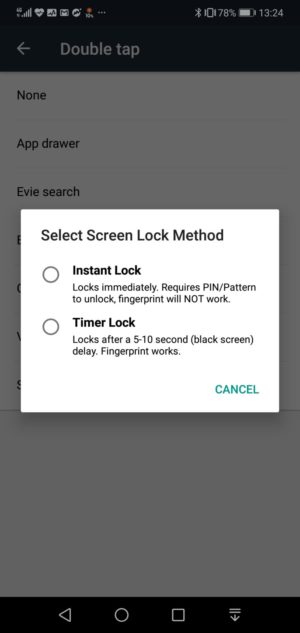
他には特に指定していませんが、しばらく使ってみて、頻繁に使う機能があれば指定してみるかもしれません。
バックアップ
⑥Backup & Restoreでは、Gmailアカウントとひもづけることで、設定内容のバックアップができます。
設定変更した後で、やっぱり前の方が使いやすかったなと思うことはよくあるのですが、そんなときには、以前のバックアップデータを呼び出して元に戻すことができます。

デフォルトのホームアプリに設定
Evie Launcherをデフォルトのホームアプリに設定する方法は次の通りです。
まず、設定>アプリと通知>デフォルトアプリと進みます。
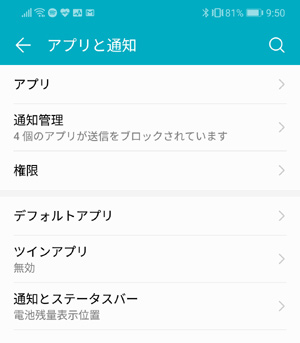
「ランチャー」を選択。
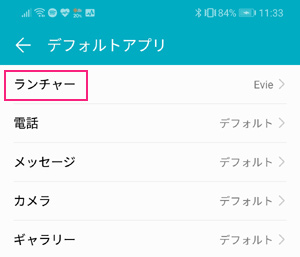
Evie Launcherを選択すると、デフォルトのホーム画面がEvie Launcherになります。
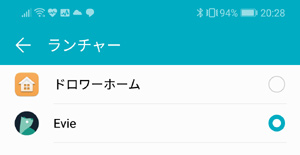
細かく設定できてカスタマイズもしやすく、おすすめのホームアプリです。