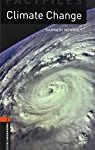私のように、知識はなくてもチャレンジしてみたい方のために、つまづきポイントを備忘録として残しておこうと思います。
WEB作成限定の偏った知識がちょろっとあるくらいで、プログラミングや電子工作に関する基本的な知識はほとんどありません。夫のほうはどうかなと尋ねてみると、「小学校の頃、電子工作のキットを買って、はんだ付けとかして遊んでいた」と言うので、困った時には助けてもらえそうですが、コンピュータのセットアップに関してはほとんど頼りにならなさそうです。
ラズパイを使う準備を整えるのに、2種類の方法を試しました。
1.周辺機器を準備し、NOOBSを使ってセットアップする方法
2.周辺機器なし(LANケーブルは必要)で、PCからリモート接続してセットアップする方法
簡単なのは断然1の方なのですが、我が家には1の初期設定に必要なUSBキーボードがなかったため、先に2を試しました。
記事では1の方から説明してみます。2で手こずった分、1の方は拍子抜けするほど簡単でした。
基盤むき出しのラズベリー・パイをケースに入れるのを子供にやらせてみたら、そこでまず冷や汗をかきました。こっこわさないでね!
透明ケースにきちんとおさまってほっと一息です。
次はmicro SDカードにOSを書き込みます。
SDカードとPCをつなぐためには、カードリーダーが必要なことが多いです。
持ってないという人は、この機会にUSBハブとひとつにまとまったこれがおすすめです。USBの差し込み口が足りなくて困るときに重宝します。
(このUSBハブをラズパイの拡張のために使うことはできないようです。拡張用には、USBハブ本体に電源が取れるコンセントつきのセルフパワー型を使うそうです)
公式サイトから、OSをダウンロードします。結構時間がかかります。NOOBSというやつをDLします。
Raspberry Pi Downloads – Software for the Raspberry Pi
Beginners should start with NOOBS. You can purchase a pre-installed NOOBS SD card in the swag store,…
公式サイトの動画はわかりやすいです。この通りに作業しました。
つまづくところはほとんどないので、親が手伝えばスムーズにインストール完了までたどり着けると思います。
子供は今回の作業で、圧縮ファイルの解凍方法とか、ダウンロードするときに気を付けることとかも一緒に勉強しましたよ。
https://www.raspberrypi.org/help/noobs-setup/
カードをフォーマットするのに、SDFormatterというソフトを使うので、ダウンロード・インストールします。新品のはしなくても大丈夫だったみたいですが、失敗したときに白紙に戻して、最初からやり直すときにこれを使いました。
カードリーダーにmicroSDカードを挿して、フォーマットし、ダウンロード・解凍したNOOBSのフォルダの中身をカードにコピーします。
そうして、ラズパイにSDカードを挿し(表を下にして挿し込みます!)、電源・LANケーブル(100均のでいけました!)・テレビとつながったHDMIケーブル・マウスとキーボードをつないでいきます。
最初、ノートPCからリモート接続するつもりでキーボードを買わない予定だったのですが、いろいろ考えてやはりメインはテレビ接続で使ってもらうことにし、キーボードも買いました。
HDレコーダー用のケーブルをいちいちつなぎなおすのが面倒で、HDMIケーブルも買いなおしました。アマゾンオリジナル、数百円で買えるなんて。
さあ、これでOKです。つないだテレビに起動画面が出てきます。
ここからは、こちらの記事を参考にするのをお勧めします。
2皿目のRaspberry Pi!model B+のスピード調理 | Device Plus – デバプラ
Powered Byエンジニアライフにプラス1の情報をIT女子のラズベリーパイ入門奮闘記Hobby Plus2014.12.03 円山ナカノ先日入手した新しいRaspberry Pi Model B+…
無線LAN化するのも含めて、とてもわかりやすく説明されています。
今後もこのシリーズの記事を参考に進めていくつもりです。