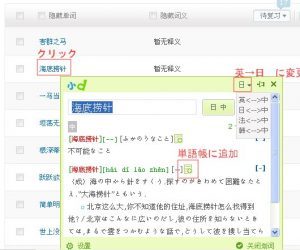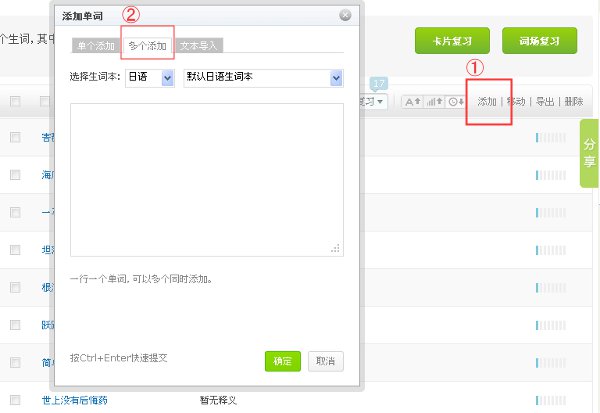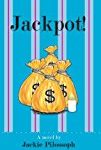Kindleで洋書を読んだ後、単語チェックをする方法を改良しました。
Weblioの単語帳機能を使います。Weblioに登録が必要になります。
まずはキンドルのDocumentsフォルダからMy Clippingsファイルを見つけて、PCにコピーします。
そしてマーキングした単語のみをエクセルで抽出するのですが、詳しいやりかたはこちら(記事の後半)をごらん下さい。
辞書で調べた単語をEvernoteへ!最小の労力で作る単語帳(4)
————————-
※追記
エクセルへのエクスポート、なんとこんな便利なツールがありました!!
http://clippingsconverter.com/
サインアップが必要ですが、すごーくきれいにデータが出てきます!感動!
————————-
単語の列をコピーして、Weblio単語帳に一括登録します。
![]()
↑Weblio単語帳上のこのボタンをクリックして、一括登録画面に移動します。
一度に登録できる単語は100個、ひとつのフォルダに登録できるのは200個ということです。
無事に単語登録できたら、今度は意味や例文をまとめてエクスポートします。
ページ全体をコピペするとややこしいのですが、すばらしいツールを作ってくださっている方が!!
weblio英単語帳のデータをCSV形式にして出力するブックマークレット
これでうつくしいデータが完成しました!
単語だけでなく、日本語訳・例文・発音に加え、学習レベルの目安難易度のレベルも一緒にエクスポートできるので、覚えるときの目安になり、とても便利です!
列を好みに並び替えて、私の場合は単語カードアプリ・FlashcardQ3にインポートして、せっせと暗記作業に励みます。
 FlashCardQ3 1.4.0
FlashCardQ3 1.4.0
分類: 教育,ユーティリティ
価格: 無料 (Ryoichi Shinbori)
なお、Kindle端末でなくKindleアプリの場合は、AmazonのKindle管理用のページから、ハイライトした内容を確認することができますので、それをエクセルにコピペ、整形して同様に一括登録することも可能です。
Chromeの拡張機能を使っている方もいらっしゃるので、こちらもご紹介。
コラム:KindleとWeblioでマイ単語帳をつくる
※追記
中国語オンライン辞典で同じようなサービスがないか探してみました。
Weblio単語帳と同じように、オンライン辞典で中日辞典あり、かつ単語帳機能あり、かつ単語の一括登録機能あり、というサービスは、 今探した限りでは沪江小d dict.hjenglish.com/jp/ 。一括登録はできるけど、意味や例文が自動的に反映されないので(続
— Marieさん (@marie__100) 2013年2月17日
読み込んだ単語をクリックしてもう一回辞書を引かないといけないのがちょっと面倒。忘れかけた単語を見直す作業としてはいいかもしれないけども。検索ハブの内蔵ブラウザで沪江にもログインしておいて、ついでに引くようにしておくと、自動的に例文つきの単語帳ができていく(続)
— Marieさん (@marie__100) 2013年2月17日
一括登録が思ったより面倒で残念でした。これなら普通に辞書の履歴を見て復習した方が手っ取り早そうです。
このオンライン辞書×単語帳サービスのよさは、PCで検索した語もモバイル端末で検索した語も1箇所に集めて単語帳を作れるというところですね。いやーおもしろいおもしろい。
【関連記事】
Kindleのハイライトを閲覧・エクスポートできる便利なアプリ!
Kindleを買ってから英語の本が読めるようになりました
読みやすかった洋書
泣ける洋書
Kindleで読める、英語学習関連書籍