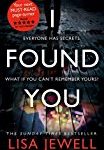6年前から愛用しているiPhoneアプリ、TEDICT。
名前の通り、TEDのディクテーションに特化した英語学習アプリです。
数百円の買い切りなのに、すばらしい機能が追加搭載され続けています。
バグもひととおり修正されたようなので、新機能のご紹介です!!
TEDICTとは
NHKの「スーパープレゼンテーション」でおなじみ、TEDのスピーチを、手軽に書き取り(ディクテーション)できるアプリです。
TED自体は無料で視聴できます。多言語字幕も用意されており、英語の勉強はさておき、日本語で視聴してもとても楽しいプログラムです。
基本的な機能、ディクテーションのやり方は過去記事にも詳しいです。
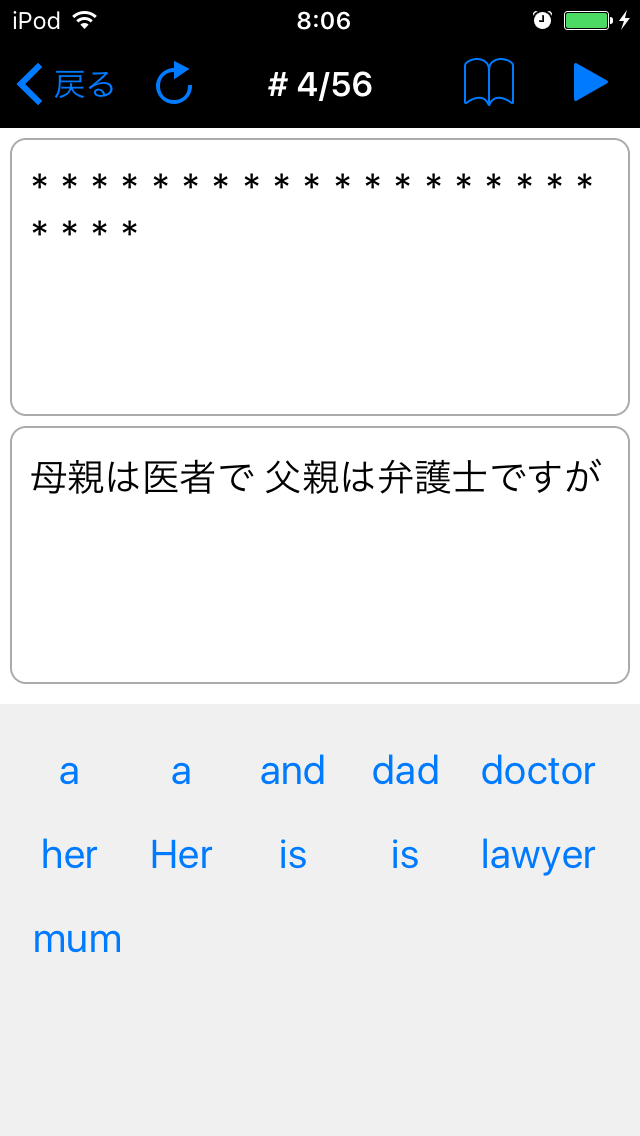
TEDICTで英語を書き取り
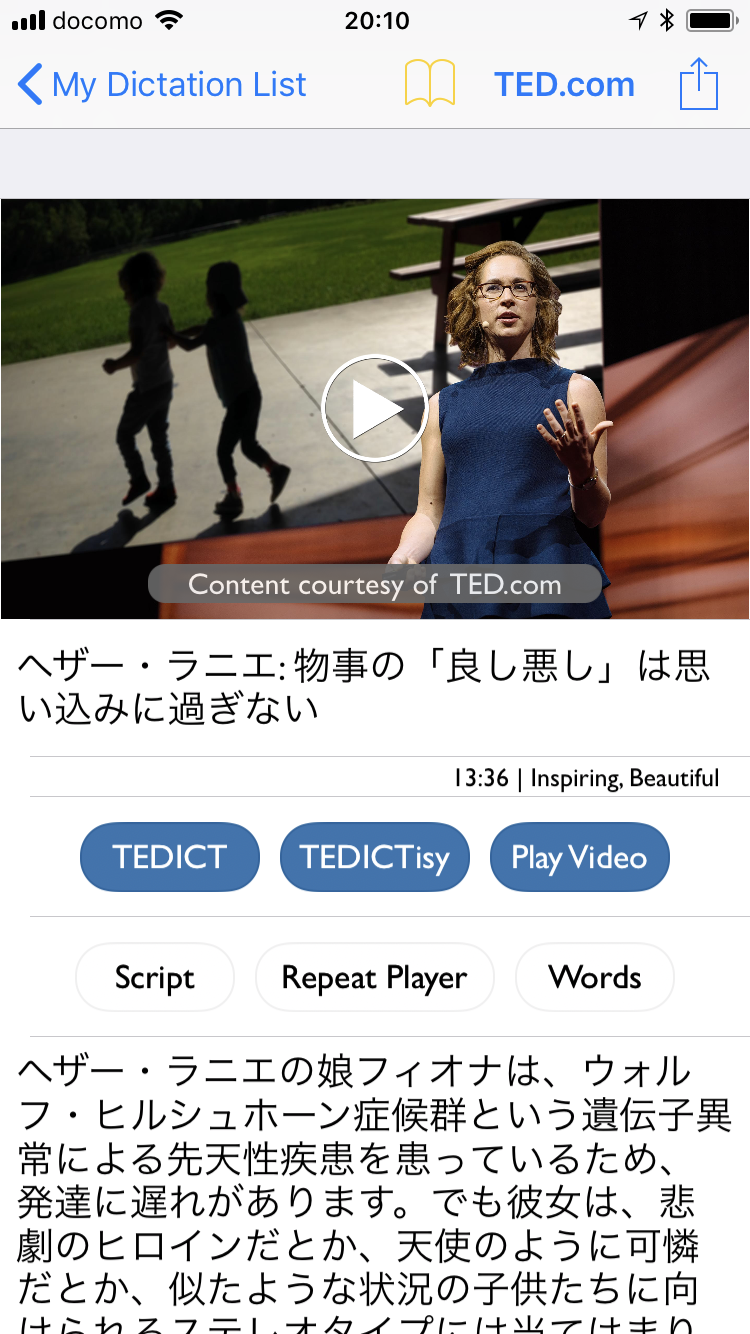
英単語をひとつひとつ打ち込んでいく【TEDICT】と、表示された単語を並び替える【TEDICTisy】の2パターンがあります。
【TEDICT】
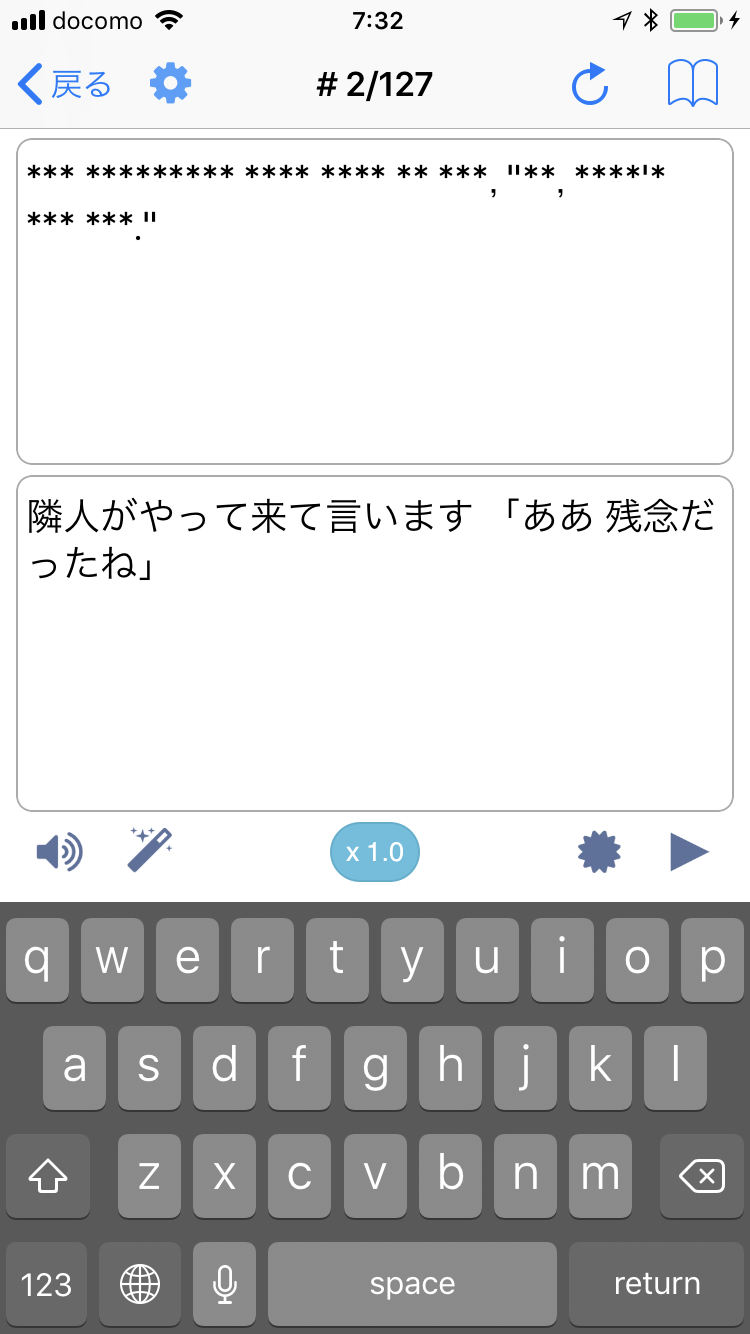
【TEDICTisy】
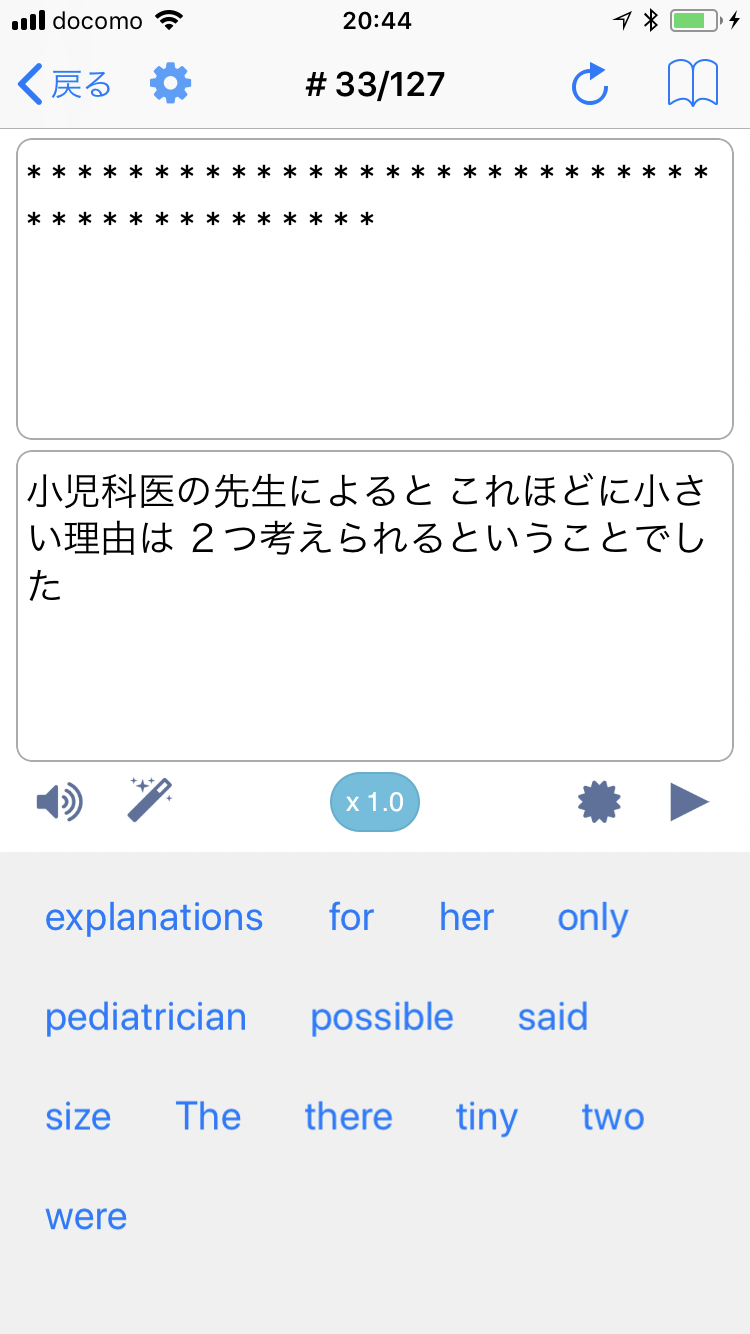
TEDICTの新機能
アップデートしたメニューのボタンは6つ。
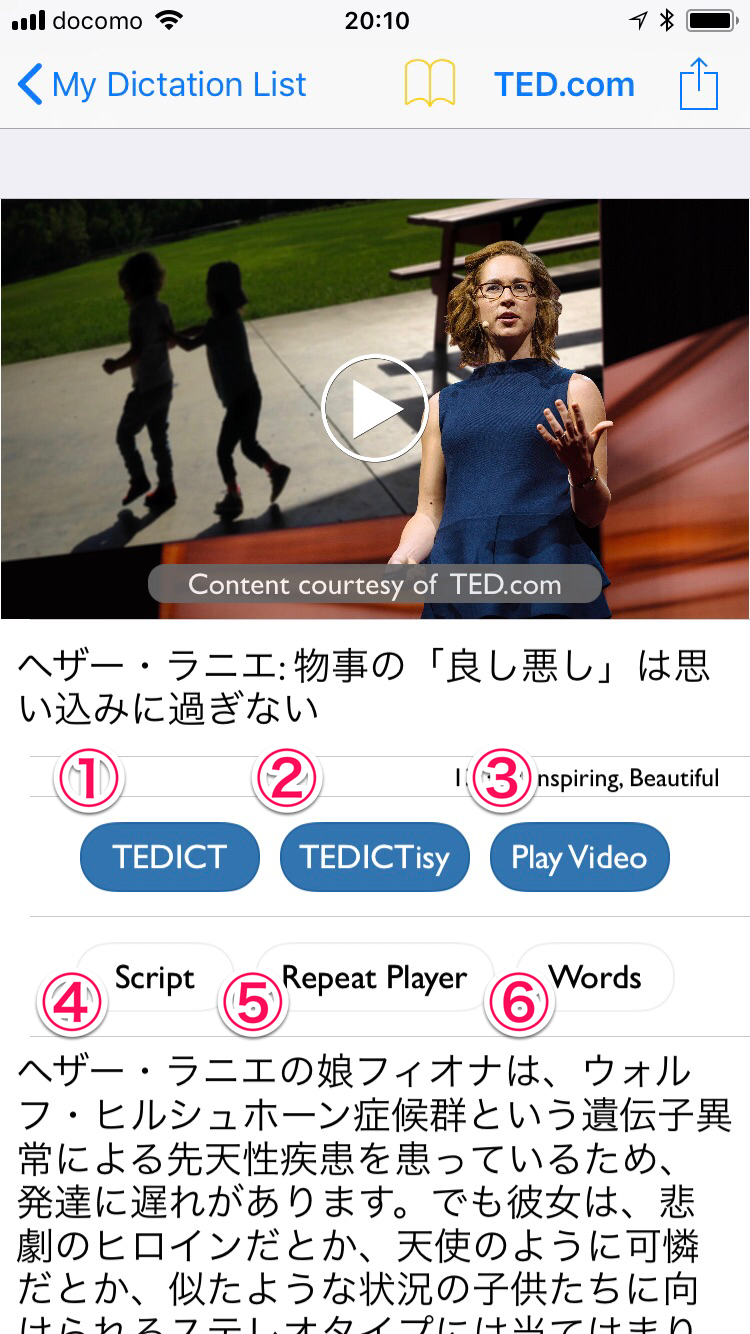
①TEDICT
②TEDICTisy
③Play Video(ビデオを再生)
④Script(スクリプト)
⑤Repeat Player(リピート再生)
⑥Words(単語)
単語調べ・使い方チェック
「Words」ボタンをタップすると、このTEDトークで使われている単語一覧が出てきます。
上部の検索窓から、知りたい単語を検索することもできます。
「parable」を調べます。
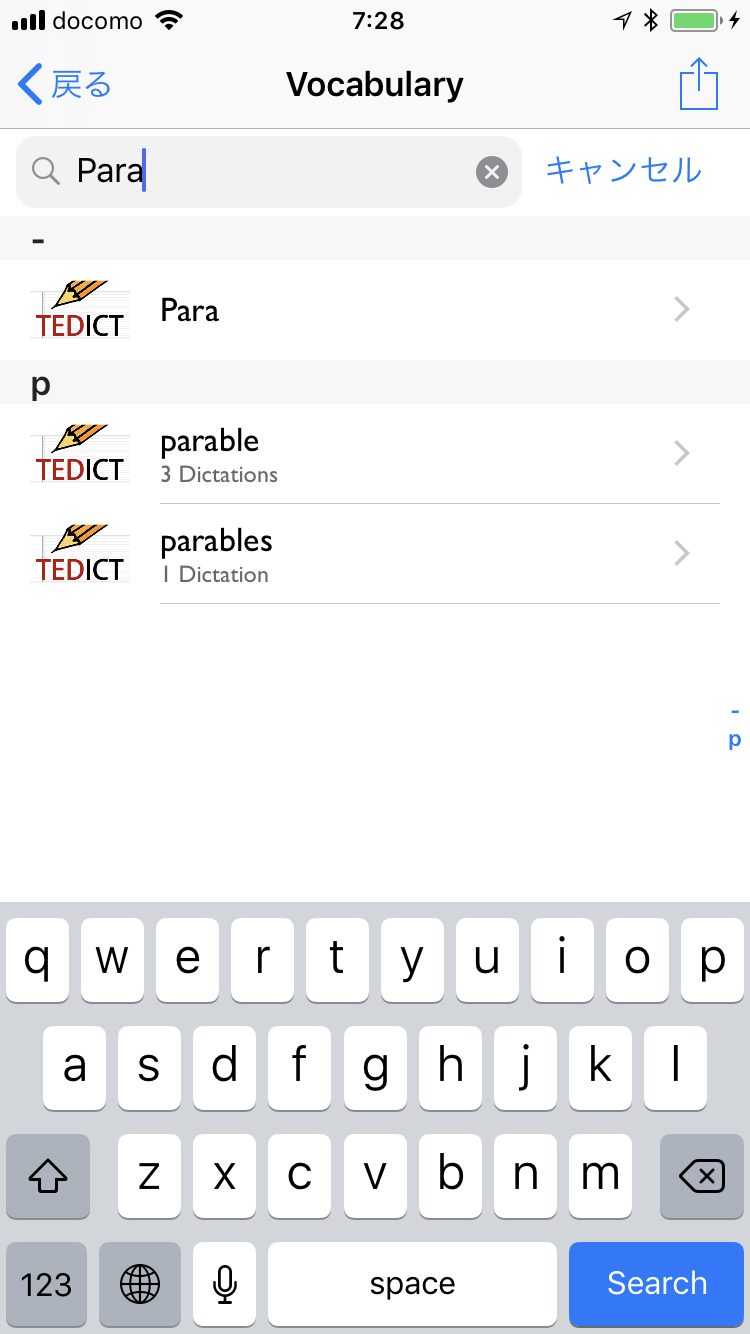
タップすると、こんなメニューが下から出てきます。
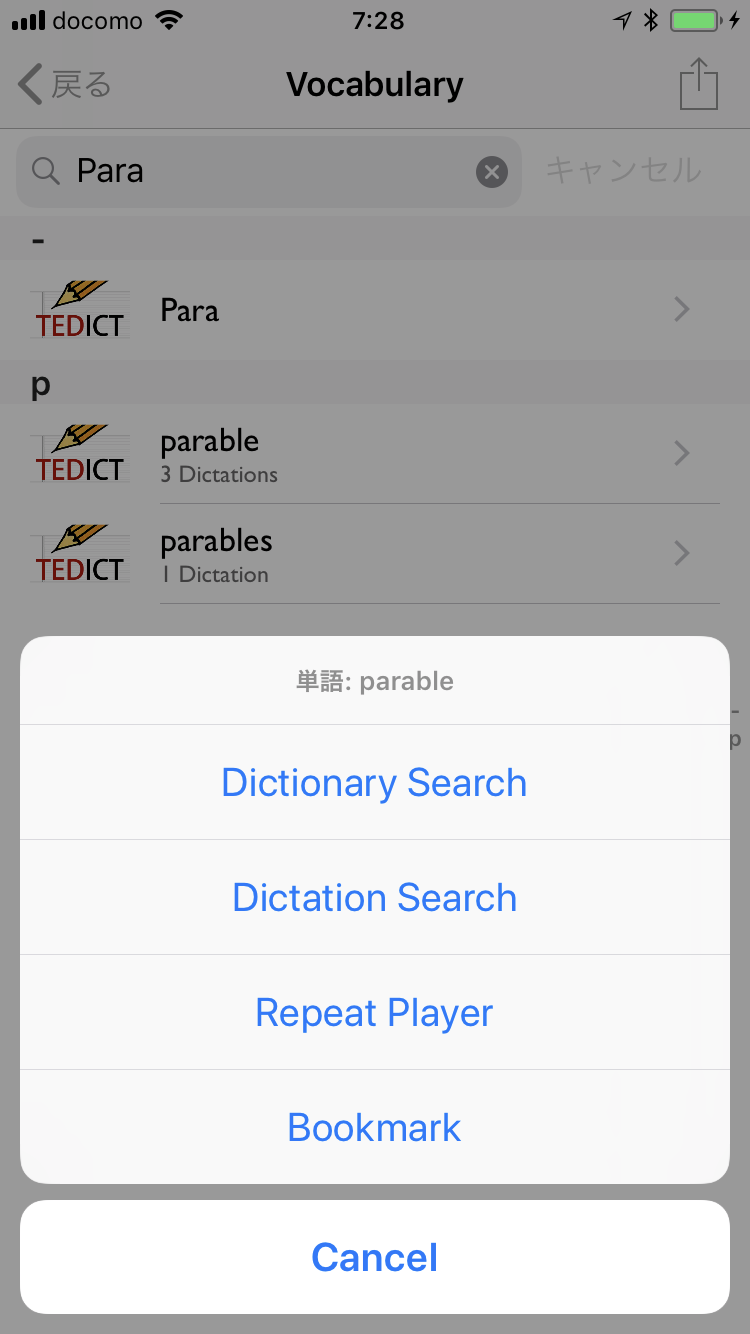
上から順にご紹介。
・Dictionary Search
iOSの内蔵辞書を使って意味を調べます。
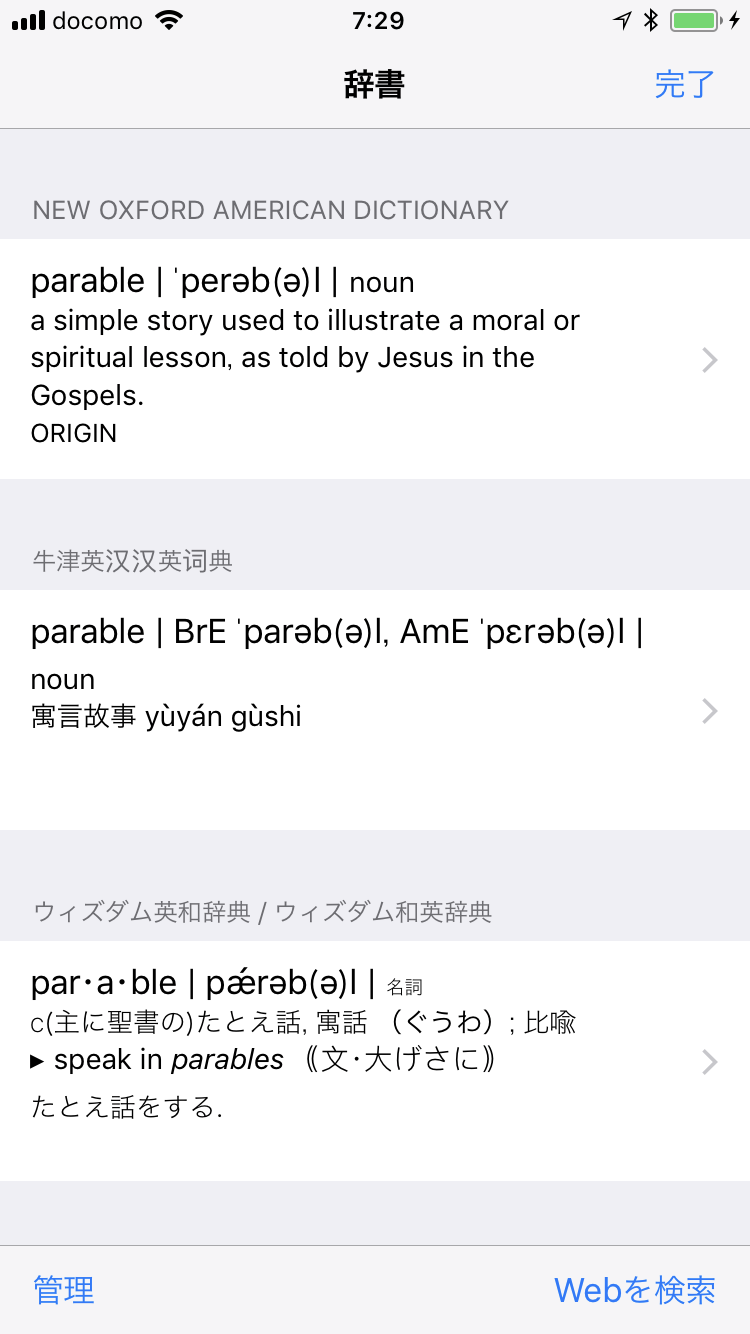
内蔵辞書のセットアップについては、こちらの過去記事をどうぞ。
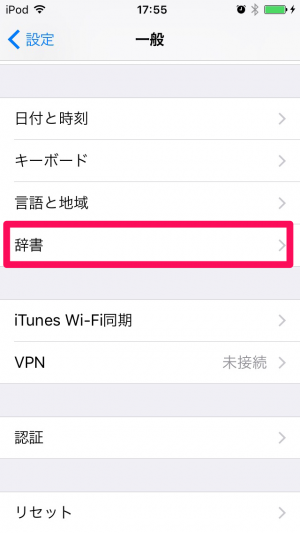
・Dictation Search
TEDICTにダウンロードしているトークの中から、この単語が使われている部分を探してくれます。これすごいです。
evenを検索するとこんな感じで複数のトークが出てきます。
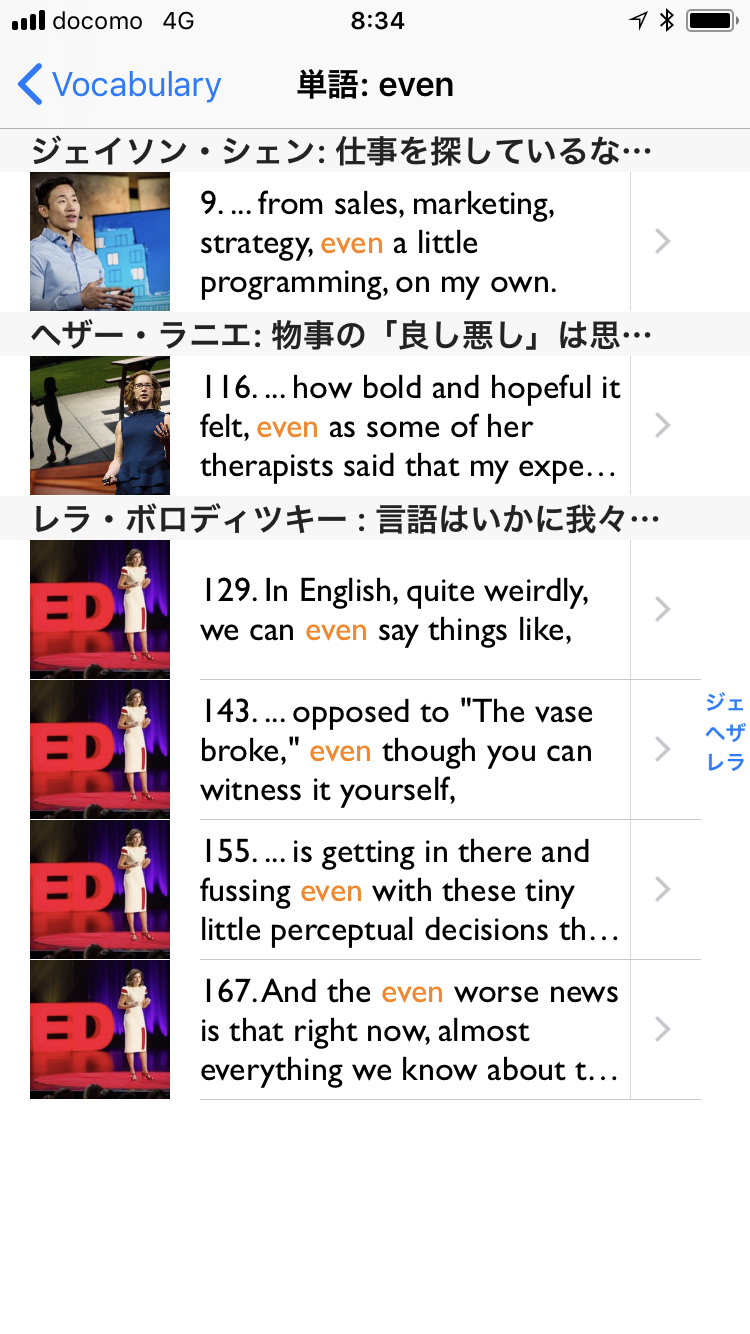
しかも、用例部分をタップすると、そこだけピックアップして動画付きで再生してくれるのです!
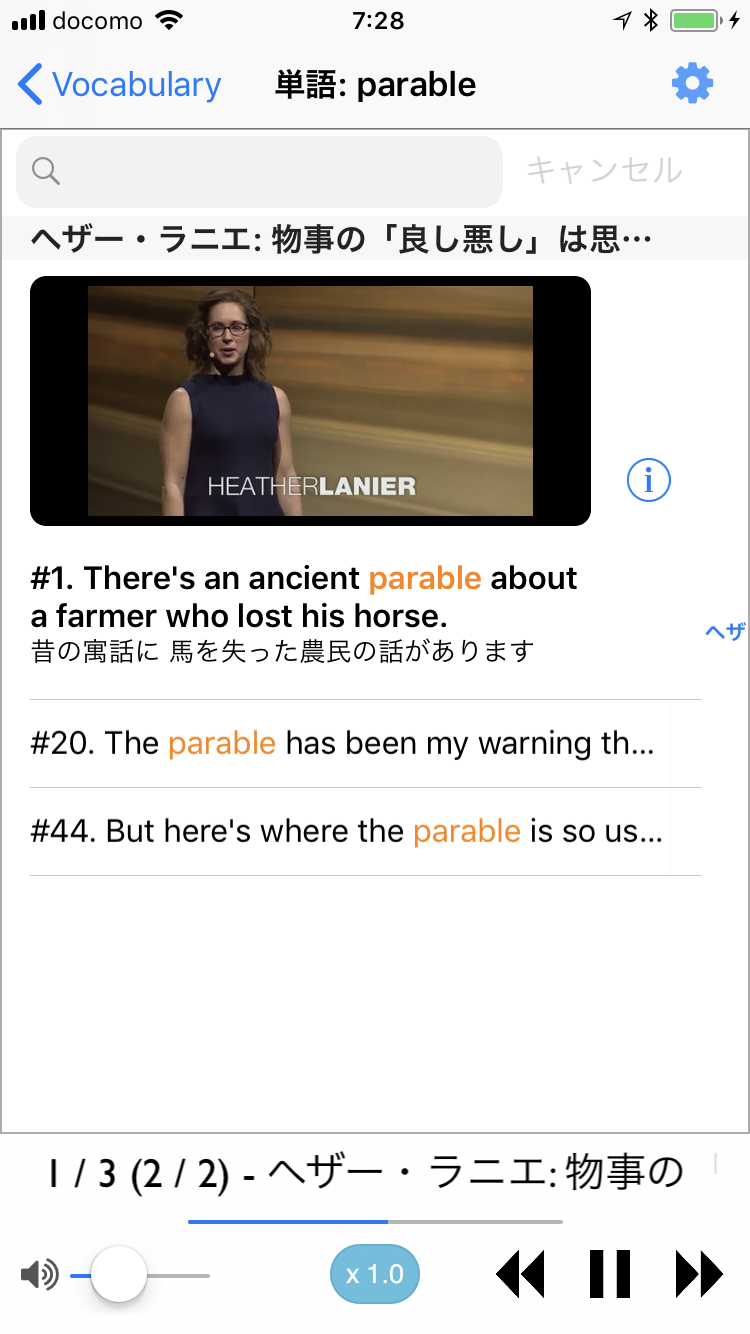
・Repeat Player
これも新機能。のちほどご紹介します!
・Bookmark
ここをタップすると、ブックマークをつけて単語帳に保存できます。
音読パッケージに使えるRepeat Player
さて、メニュー画面のボタンはもちろん、いろんなところから呼び出せる、このリピート再生機能。
メニューボタンをタップすると、字幕ごとに分割されたスクリプト一覧が出てきて、ひとつずつ動画付きで自動再生されます。
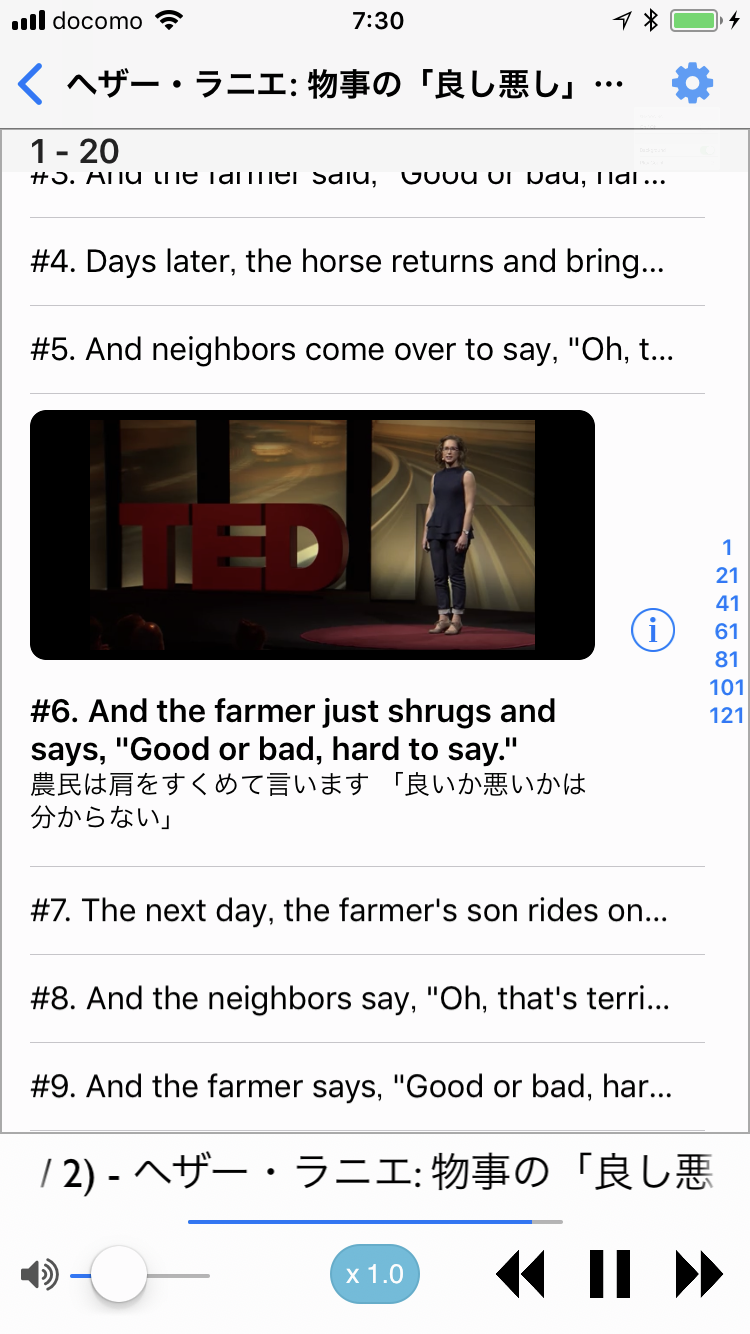
右上の歯車ボタンで、いろんな再生方法が選べます。
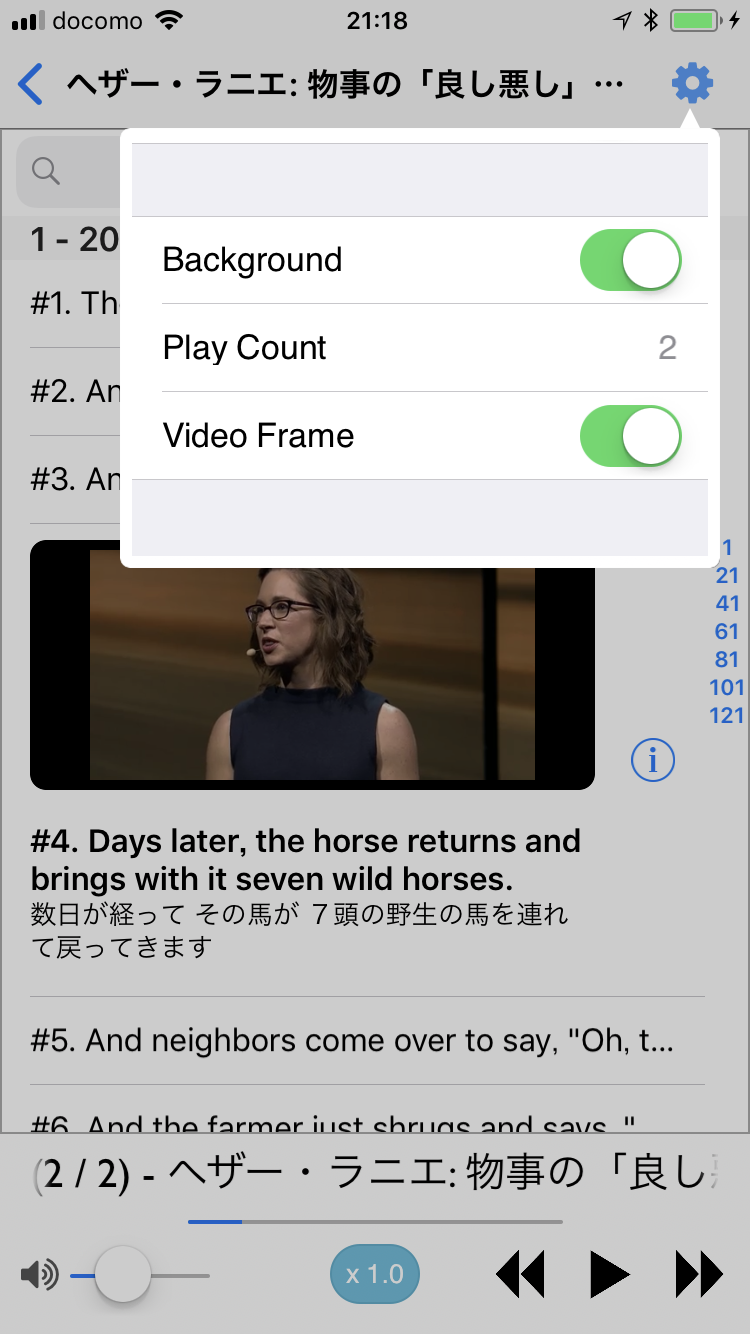
Play Countの数字は、自動リピート回数。
デフォルトは「2」になっているので、2回繰り返されたあと、自動で次のパートに進みます。
「Video Frame」をオフにすると、動画が消えます。
さらに、この「Shadowing On/Off」で、オンを選ぶと、1回再生した後に、自動でポーズを入れてくれます!

「Time Amount」のところで、ポーズの長さをパーセンテージで指定できます。
シャドウイングする場合には短めのポーズ、リテンション(一時停止の間に繰り返す)にはちょっと長めのポーズを指定、などと自由に調整できるのがとても便利。
スクリプトでじっくり学習
「スクリプト」メニューからは、英語と日本語を併記した原稿を読むことができます。
表示方法が選択可能。
「Translation,Dictation」では、日本語訳が先、英語があとに表示されます。
ほかにも、日本語だけ、英語だけ、英語のあとに日本語、といろいろ選べます。
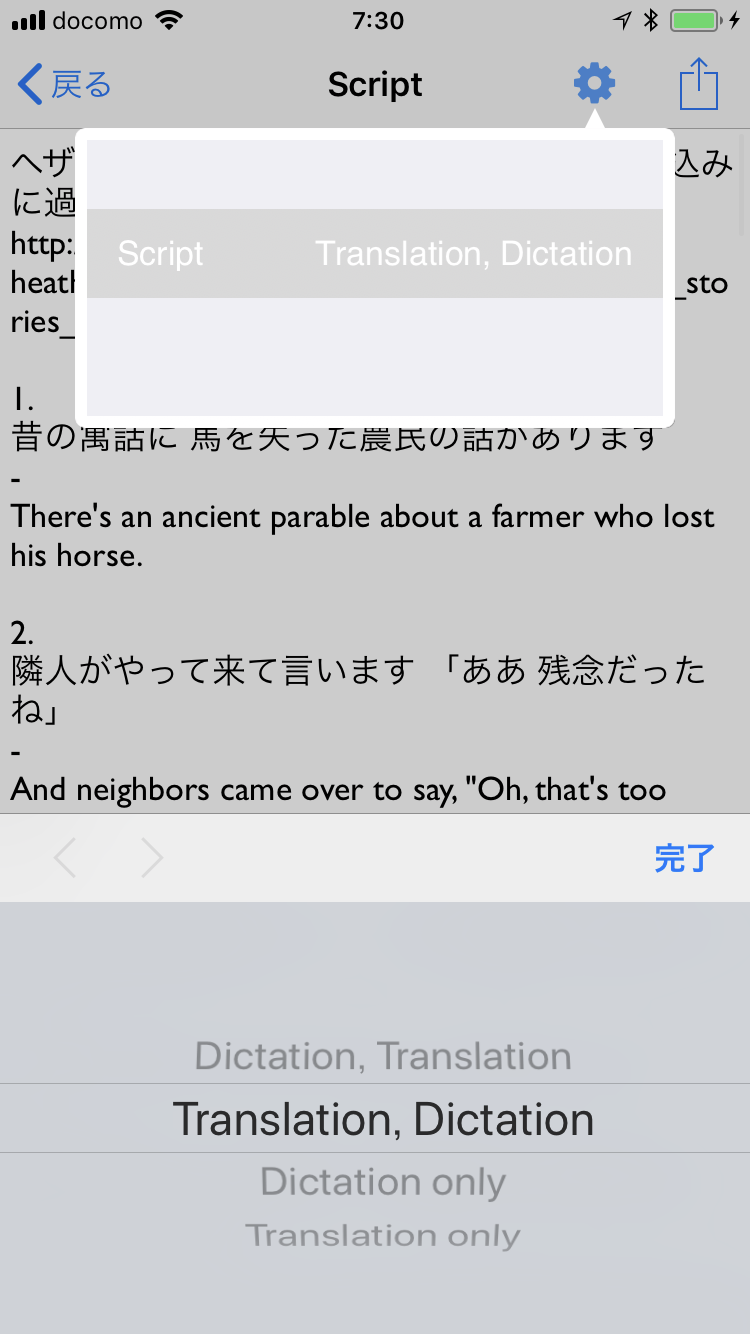
気になる単語を選択し、「Vocabulary」を選ぶと、
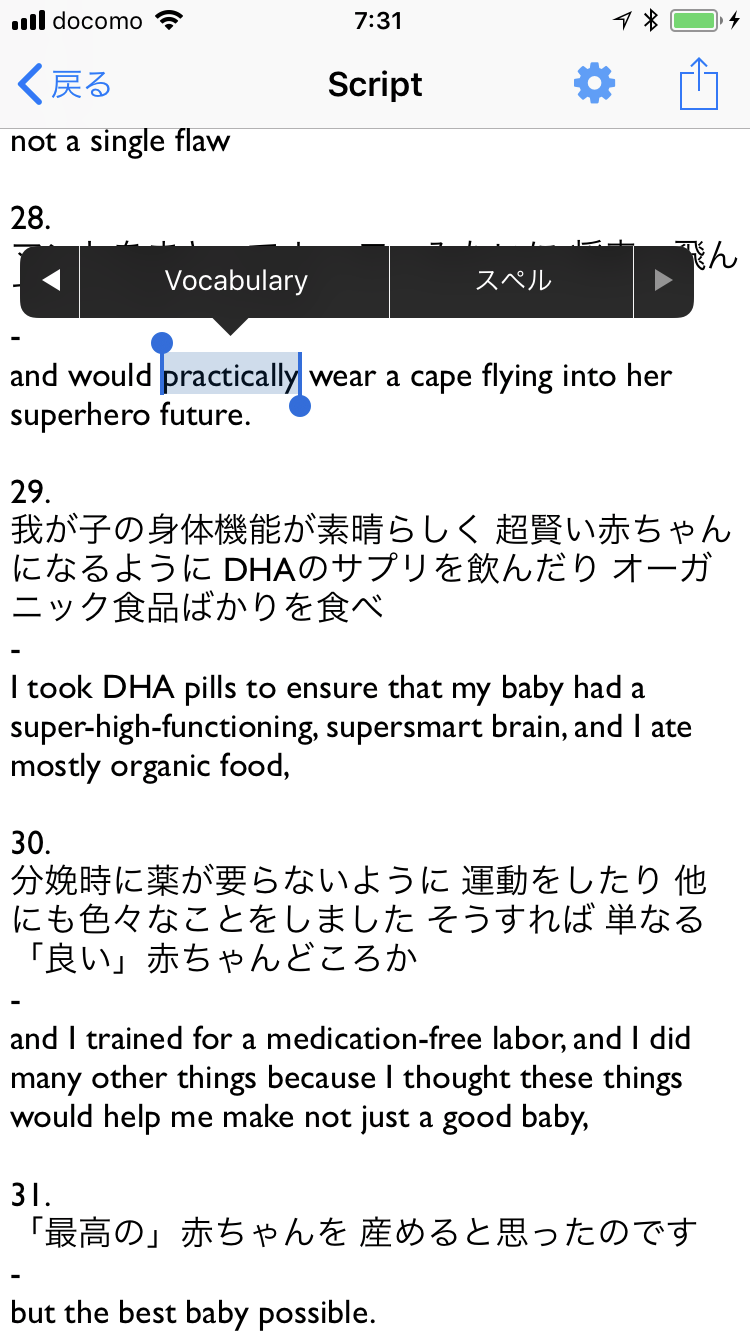
見慣れたメニューが出てくるので、好きなものを選んで移動。
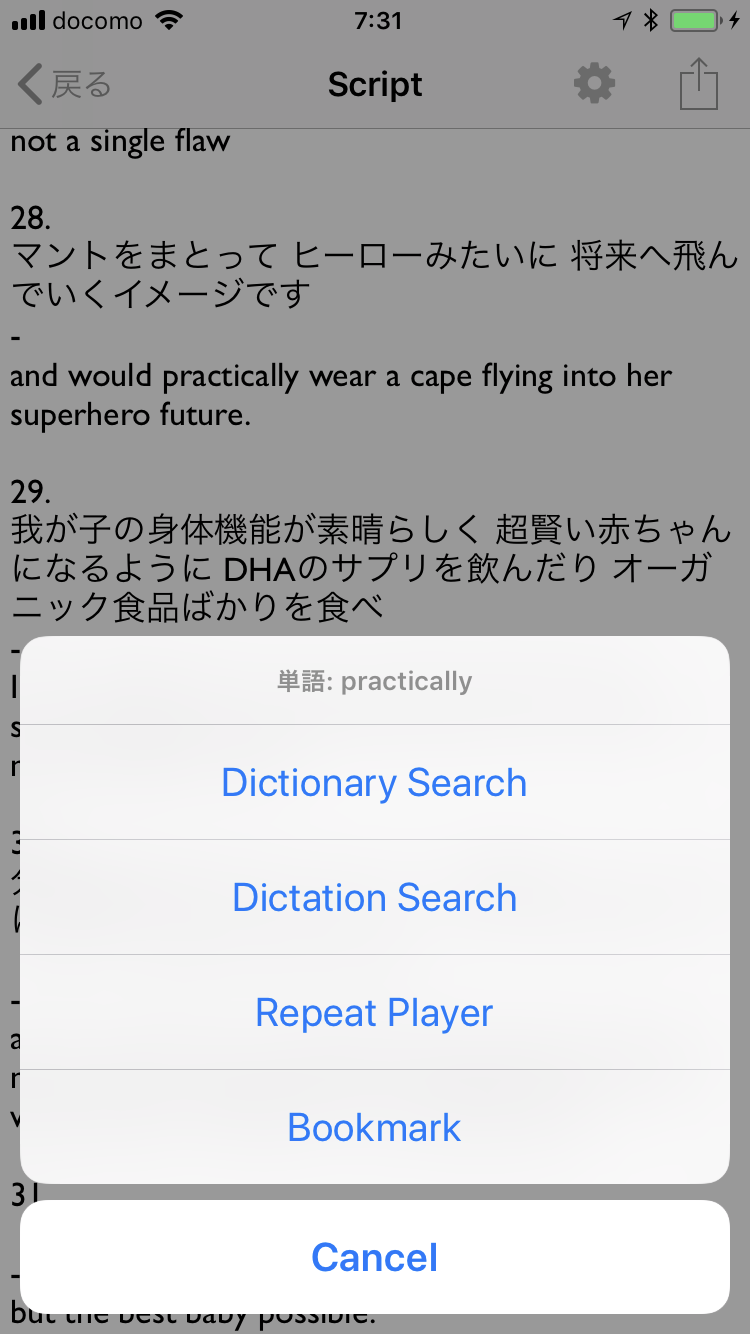
単語と単語の結びつきの用例を探すのに、「Dictionary Search」が重宝します。
その他便利な機能
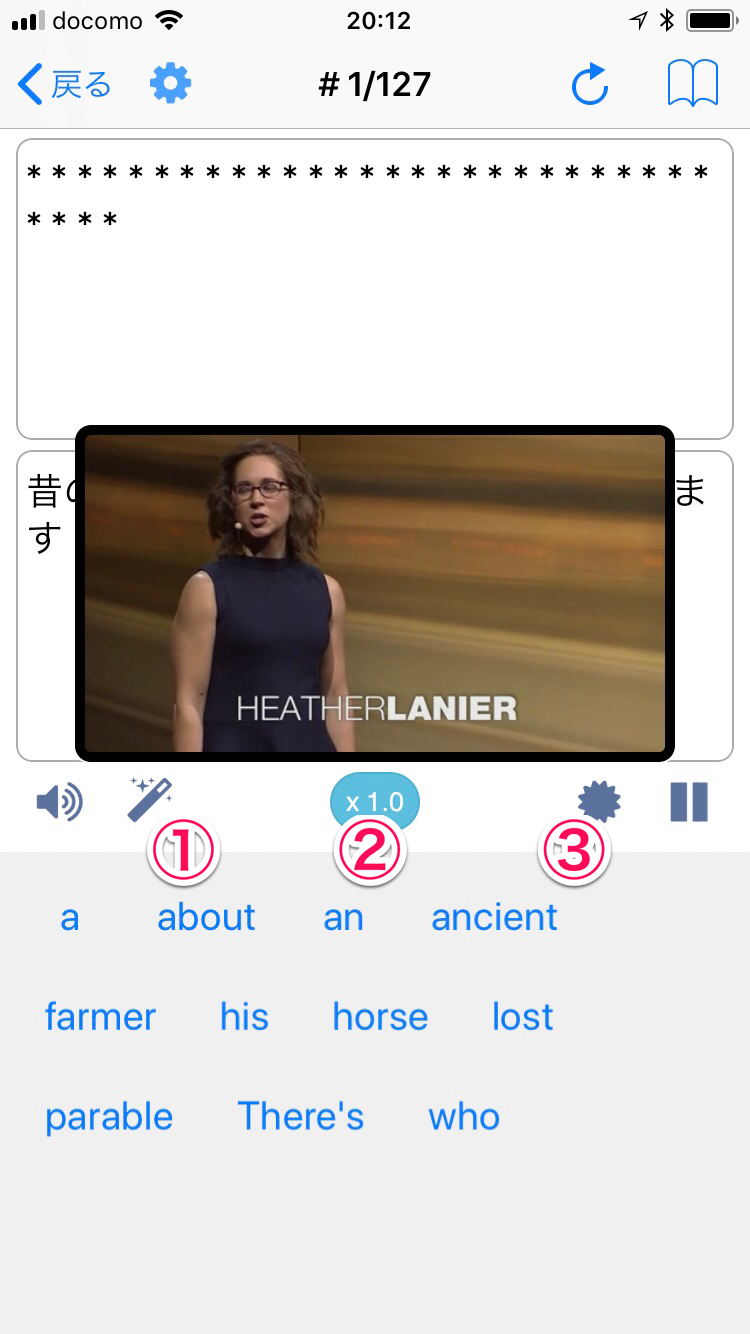
①のボタンは、わからないときに隠れた次の単語をひとつだけ開いてくれます。
②のボタンは、速度調節。
聞き取れないときは速度を落として、ゆっくりめの音声で聞けます。
動画もスローモーションになっちゃう。すごい。

③のボタンは、マイク入力。もはやディクテーションではないような。
聞き取った英文をリピートして、音声入力。
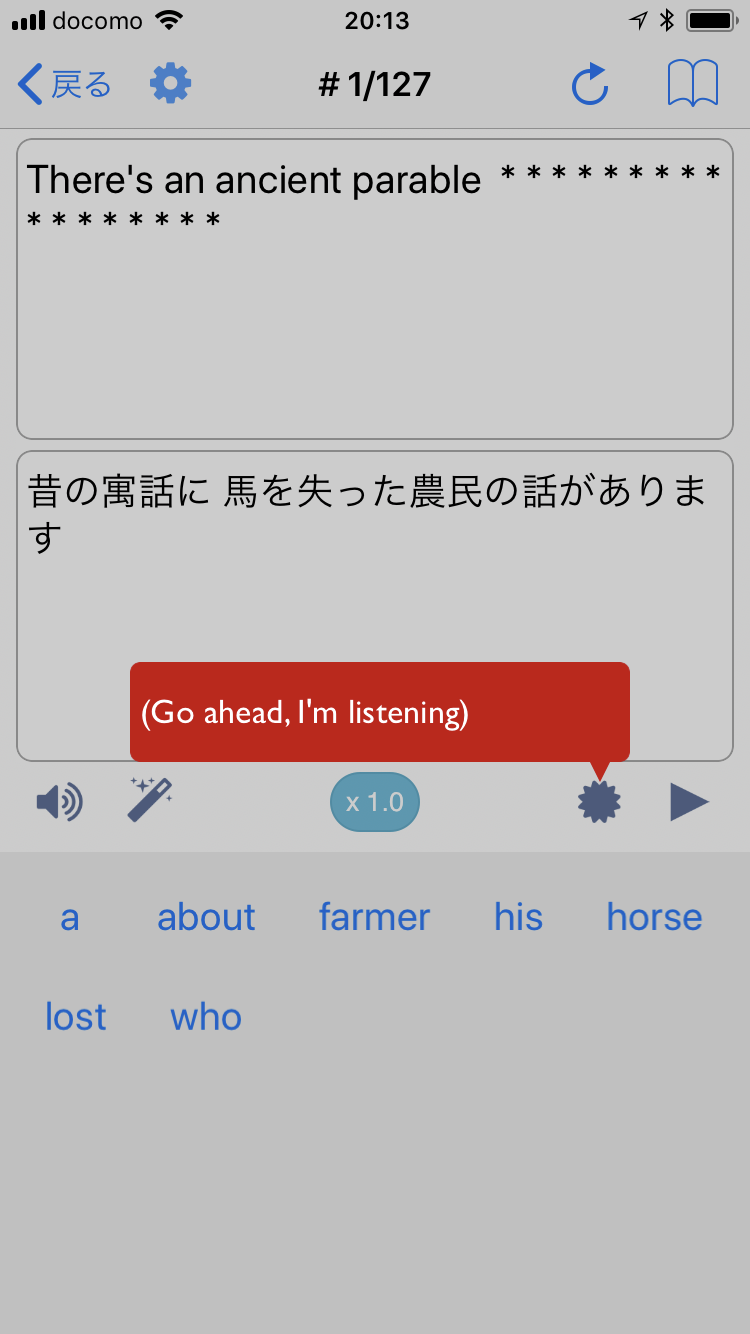
でもこれがなかなかおもしろいです。発音が正しくないと聞き取ってもらえない。
キー入力と音声入力を交互にすると、飽きずに続けられます。
以上、進化し続けるTEDICTのご紹介でした。
スキマ時間に気軽に取り組める英語学習アプリです。
最後の最後になりましたが、この、ヘザー・ラニエさんのトークはとてもよかった。
「良いか悪いかは分からない」
私も、最悪といってもいいような経験を若いころに何度かしましたが、まあ、今振り返ってみると、そう悪くもなかったと思えます。いいか悪いか、まだわかりませんが。