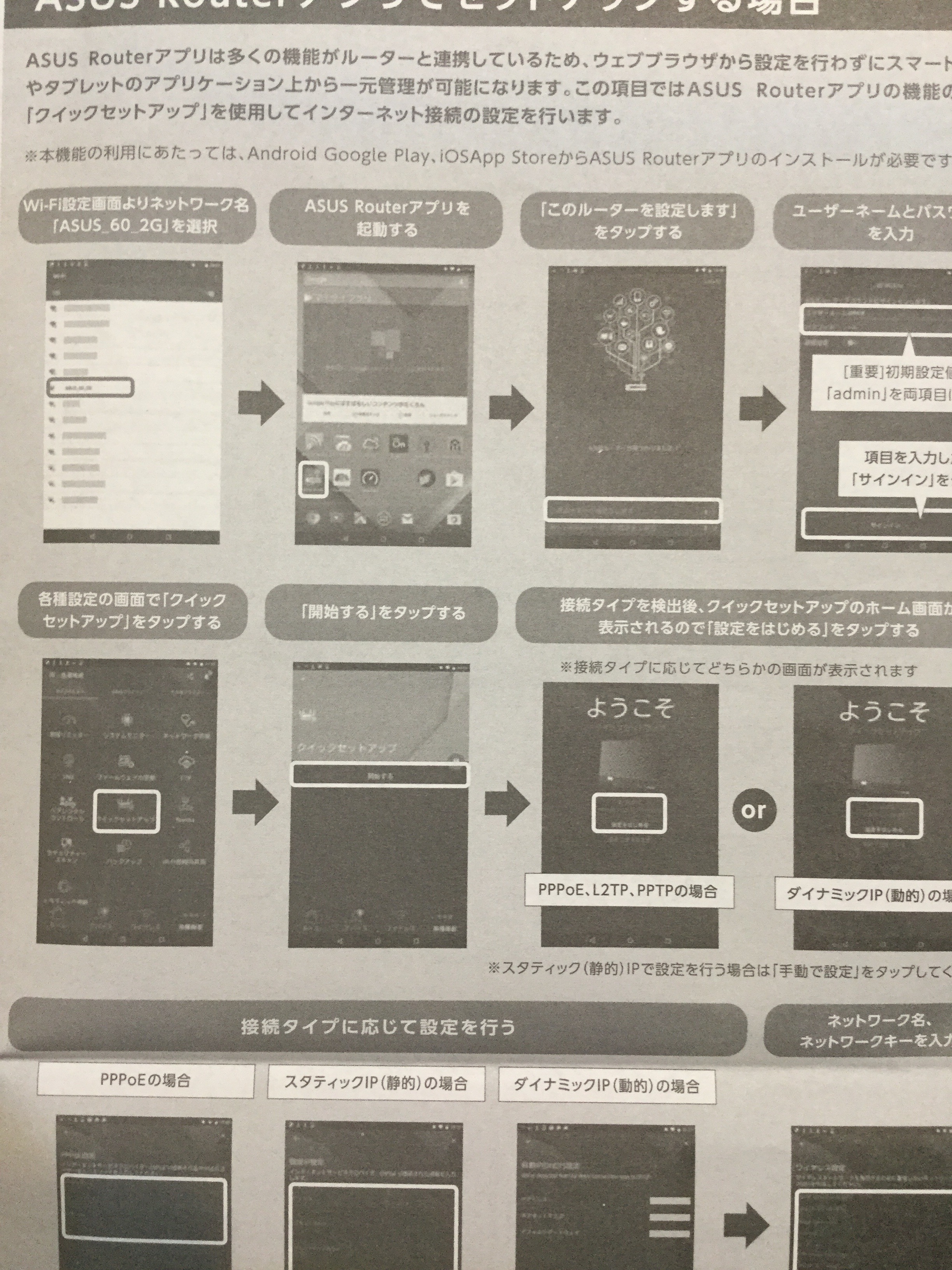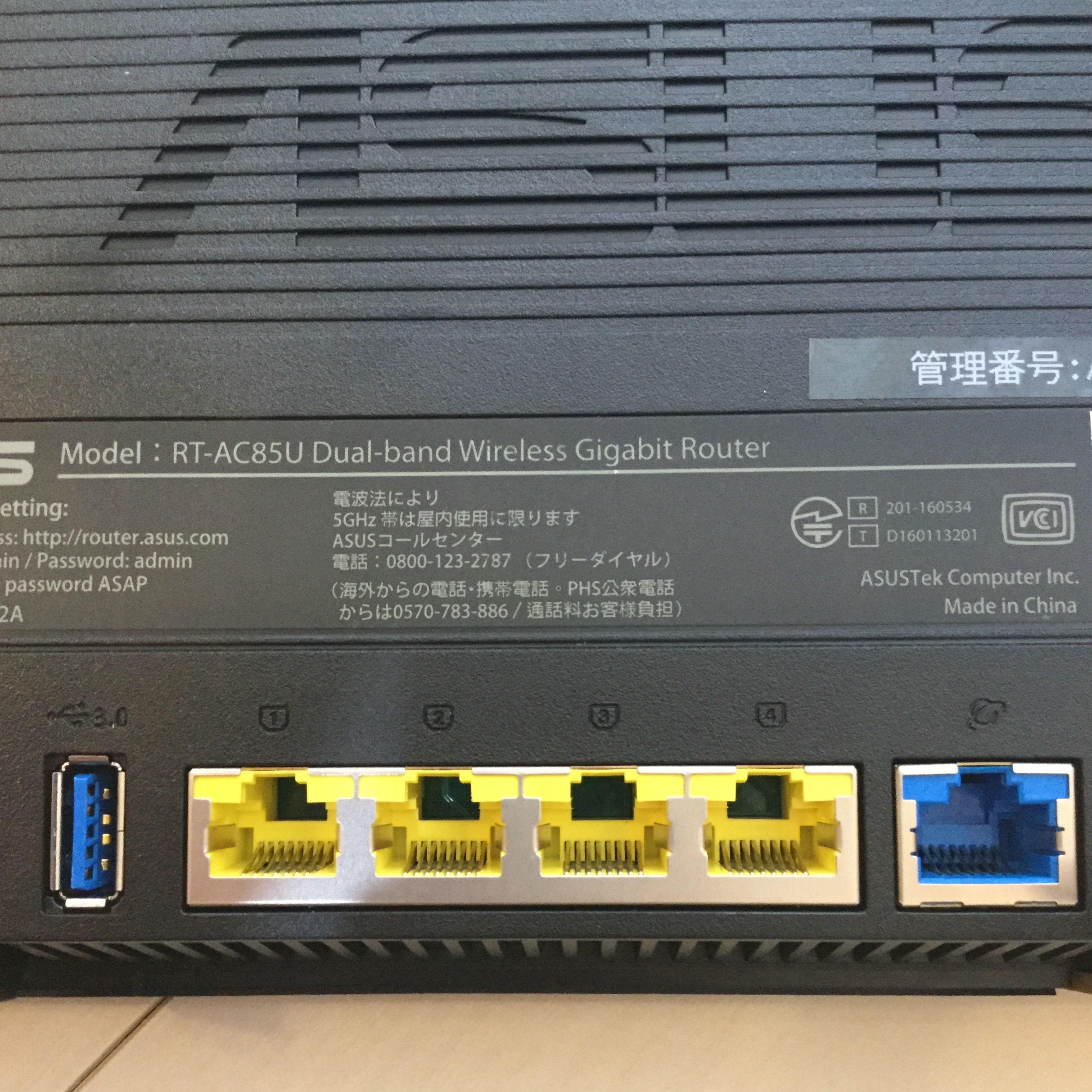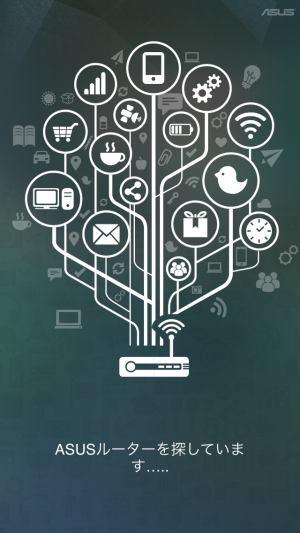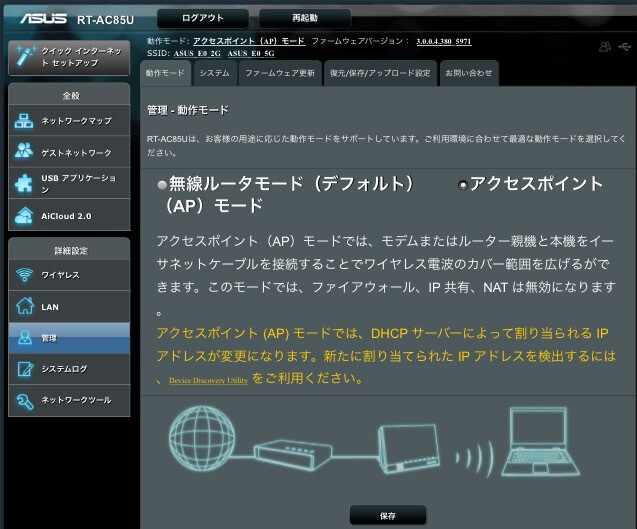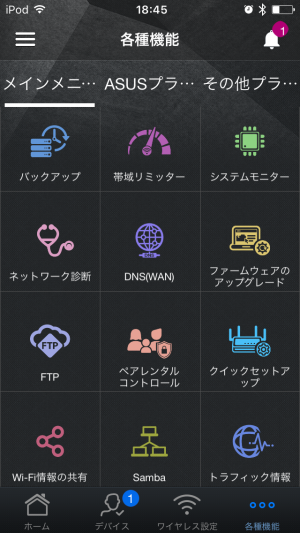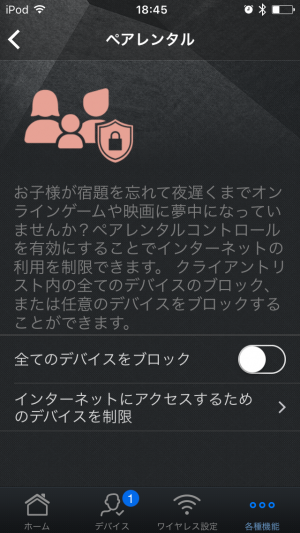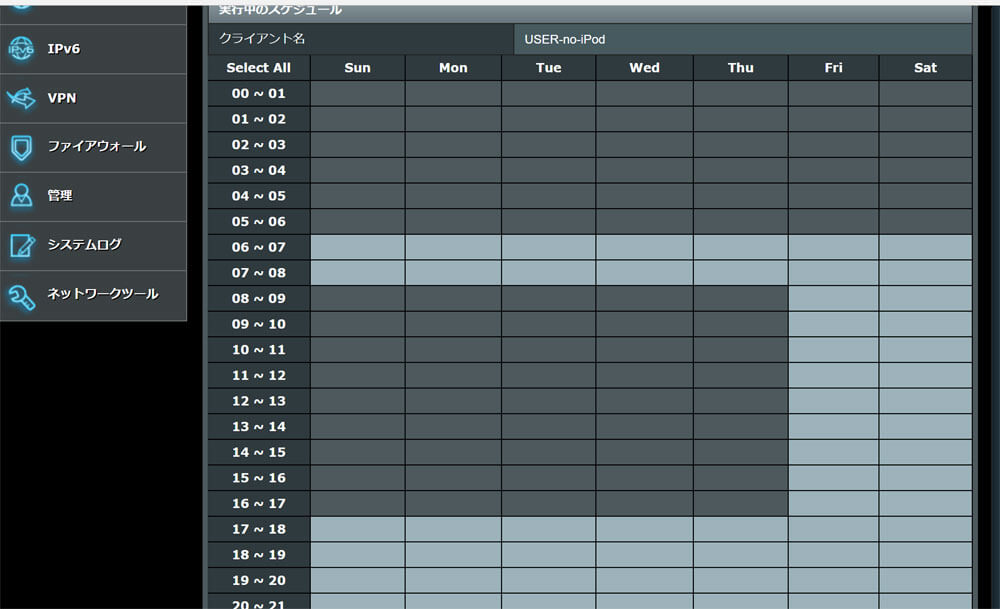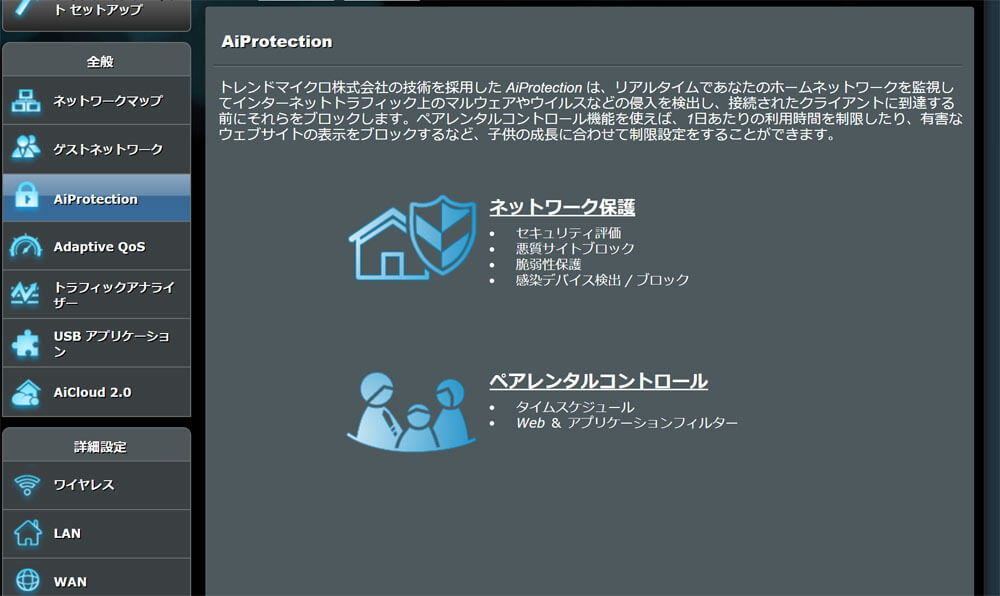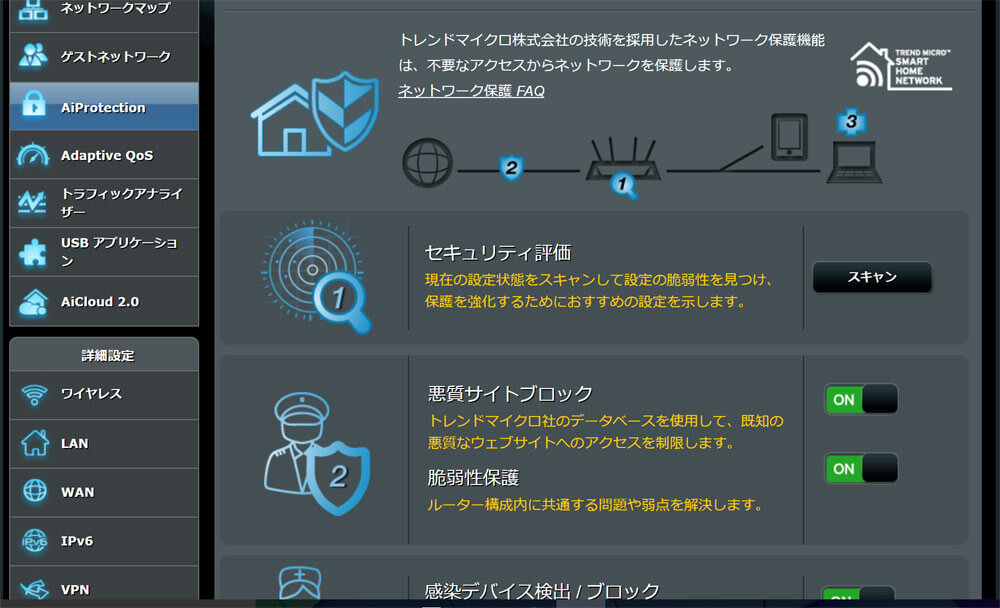ASUSのWi-Fiルーターを無料お試しできるキャンペーンに申し込んだところ、参加できることになりました。
子供の持つ端末管理をするのに、ペアレンタルコントロールのできるルーターが気になっていたので、4週間じっくり試します!
RT-AC85Uをお試しできる
速さを実感!なるほどの安心感!驚きの簡単設定!ためして納得機能盛りだくさん ASUS Wi-Fi ルーター 無料お試しキャンペーン
私が貸してもらえることになったのはこの機種です。
自分の使用環境にあっているかどうか、使い勝手を確認してから購入できるのはとてもいいなと思いました。
うちにあるのはもうかなり長く使っていますが、調子もすこぶるよく、働き者のよい製品です。
とはいえ、こういった機械はある日突然壊れるものですし、子供も大きくなってきたので、ペアレンタルコントロールのできるルーターの購入を検討していたところでした。
次に購入するときの参考に、しっかり使ってみましたよ。
ルーターの外観
箱が大きかったので、どんな大きなものが出てくるのかとおそれていましたが、とてもコンパクトでした!
邪魔にならない薄さです。大きさ的にはA5のノートくらいと言うとわかりやすいかな?
付属品はACアダプタとLANケーブル、あとCD。
ルーターの接続
我が家はひかり電話を使っていて、無線LAN機能内蔵タイプのひかり電話ルータを使っています。
ひかり電話のルーターに、このRT-AC85Uをつなぐことになるのですが、こういうつなぎ方だとアクセスポイントモードでしか接続できないという話をネットで見ていたので、心配していました。
アクセスポイントモードだと、ペアレンタルコントロールなど、多彩な機能を使うことができないのです。
ドキドキしながら、「かんたんセットアップガイド」を参考に、「無線でセットアップをする場合(Windows)」の指示に従って接続していきました。
右端の青いところに付属のLANケーブルを挿して、ひかり電話ルーターとつなぎます。
スマホアプリからもセットアップができます。
デザインがかわいい。
アクセスポイントモードだと、いろんな機能が使えませんので、ペアレンタルコントロールが使いたい私は、無線ルータモードで使います。
こんな感じで、機能いろいろ。
ちゃんとルーターモードで使えるか心配していましたが、あっけなくルーターモードで接続することができました。
簡単すぎてびっくりです!
ルーターの設定
基本的なセットアップが終わったら、細かい設定をしていきます。
PCから管理画面にアクセスすることもできるし、スマホのアプリからも管理が可能です。
正直、使い勝手はPCの管理画面の方に軍配が上がるのですが、ちょっとした設定の変更や接続しているデバイスのチェックをするのに、スマホアプリはとても便利です。
ネットワークのパスワードを好きなものに変更できたり、ゲストのネットワークが簡単に設定できたり、細かいところがとても使いやすくできているなと感じます。
ペアレンタルコントロール
子供の持っている端末のネット接続を管理できる、ペアレンタルコントロール。
今回一番試したかったのがこの機能です。
このルーターのペアレンタルコントロールは、デバイスごとの管理が可能です。
例えば、子供1と子供2がそれぞれiPod touchを個別に持っている場合。
2つのiPod touchの接続時間をそれぞれ設定することができます。
プラス、リビングに家族共用のタブレットがある場合も、ルーター管理アプリを使って、ネットへの接続制限を自由にオンオフしたりすることができます。
デバイスごとに、こまかく接続可能な時間を設定することができます。
特定のサイトへのアクセス制限も可能です。
まあ、子供も知恵がついているので、オフラインでも楽しめる方法をよく知っているので、端末を使い続けること自体を防ぐことはできないのですが、「ネットにずーーーっとつながりっぱなし」という状態よりは、ある程度けじめがついていいかなと思います。
私はてっきり、ゲストネットワークのようなアカウントを増やして管理するのかと思っていたら、デバイスごとにネットを使える時間がコントロールできるので、びっくりしてしまいました。世の中の進歩はすごい。
AiProtection ネットワーク保護
もうひとつ驚いたのが、ルーターにセキュリティ対策がセットでついてくるというところ。
トレンドマイクロ社の技術を採用したネットワーク保護機能がついています。
これは嬉しい。
家の各所でのつながりやすさや速度については、またじっくり使ってレポートしたいと思います。
無料お試しキャンペーンは8月までやっているようなので、気になる方はぜひ応募してみてください!
【ASU9VLQ3】