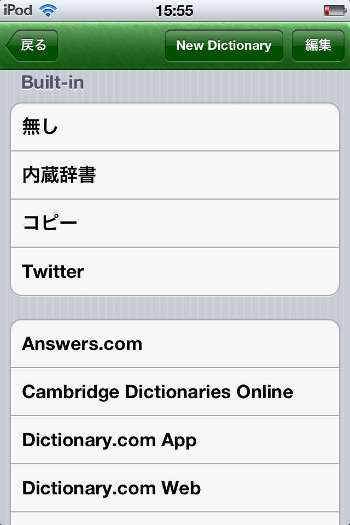お試しでツイートを使って記事を書いてみます~。
Evernoteにストックしているノートが単語帳になってしまうアプリ、#Everword を紹介します。基本は「タイトル=単語、本文=意味・例文」というEvernoteのノートを作ります。それをEverwordに読み込めば、表裏のカードとして使うことができます。
— (@marie__100) 5月 15, 2012
 Everword – Evernote暗記カード
Everword – Evernote暗記カード
分類: 教育,ビジネス
価格: 無料 (Ryoichi Izumita)
…とアプリの説明にあったので、そういう形式のノートをたくさんストックしなきゃ!と思い、使えずにいましたが、よくよく見てみたら辞書アプリおよびオンライン辞書との連携が1タップでできるのでした!! #everword
— (@marie__100) 5月 15, 2012
スポンサーリンク
先日ブログで紹介した方法 ow.ly/aUxE9 で、単語&意味のノートをストックするのもいいですが、わざわざセットを作らずとも、表のカードに単語さえ登録しておけば、意味は連携した辞書で確認できます。 #everword
— (@marie__100) 5月 15, 2012
まずは連携する辞書の設定。
ホーム画面(「ローカルノートブック」という表示がある画面)の右上のボタン→機能ボタン設定から、任意の辞書を選ぶことができます。
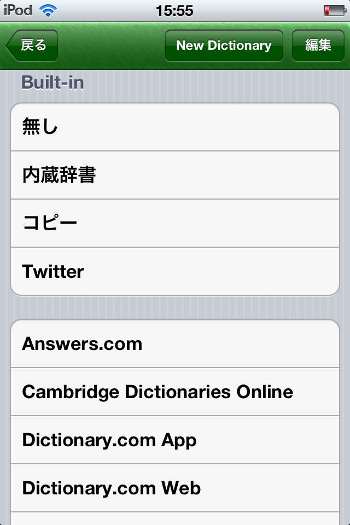
「内蔵辞書」というのはiOSに内蔵の辞書。これで十分使えます。
まずは内蔵辞書を設定します。(デフォルトがどうなっていたか忘れました)
「wail」というタイトル・本文なしのノートをEvernoteで作って読み込みます。
このように表示されます。
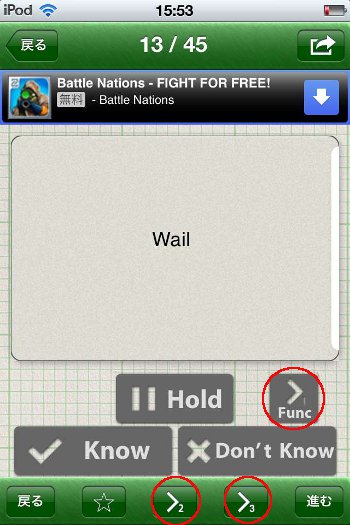
赤丸をつけた部分が辞書を参照するボタン。3つまで登録可能。
このボタンを押して内蔵辞書を参照するとこのように表示されます。

戻る時は右上の「完了」ボタンでEverword画面に戻ります。すばらしい。
辞書は、内蔵辞書・インストールした辞書アプリ(連携可能なもの)だけでなく、オンライン辞書も登録できます。
たとえば北辞郎であれば、
http://www.ctrans.org/search.php?word=$t
NAVER英語辞書なら、
http://endic.naver.jp/m/srch/all/$t
このURLを登録すればOK。
ちょっと画面が見づらいけれど、NAVER中国語辞書も使えます。
http://cndic.naver.jp/srch/all/1/$t
他にも、習熟度によって自動的に再出題の間隔を開けてくれたり、タグでノートを分けることができたりと、いたれりつくせりです。
無料では読み込むノートブックの数が1つに制限されています。ストックしている単語が増えれば、アドオン購入で制限を解除することができます。
スポンサーリンク
言うの忘れてた、#everword は内蔵辞書が使えるので、辞書アプリを買ってなくてもオフラインで辞書が引けます!!小学館 プログレッシブ英和和英辞典・小学館 大辞泉などなど。
— (@marie__100) 5月 15, 2012
英英も入ってます。
こうなると、iPhone/iPod Touchの辞書で調べるたびにEvernoteに送って(過去記事参照ください)ストックを地道に増やすと同時に、これまでためこんでいたデータもカードに仕立てたくなるのが人情というもの。
タイトルに単語だけが入ったノートをEvernoteに簡単に一括できないかしら、とあれこれやってみたら、できてしまいました。
長くなってしまいましたので記事を分けることにします、続きはこちらから。