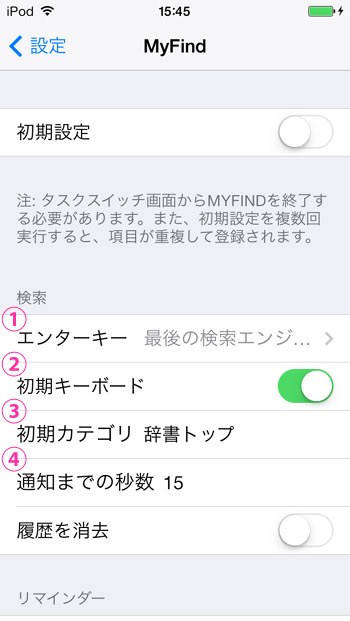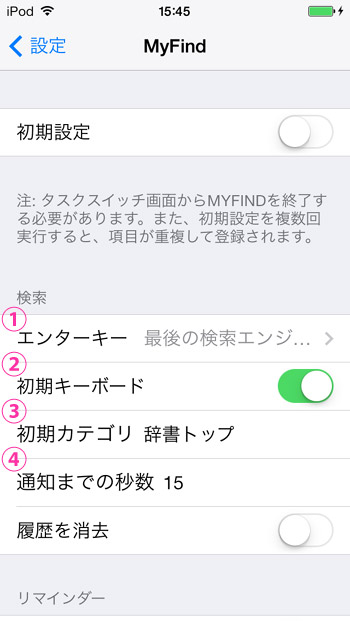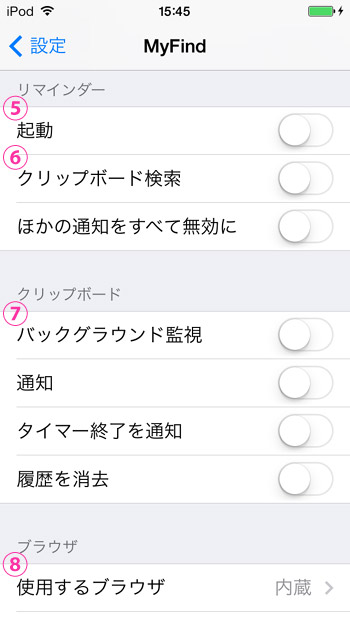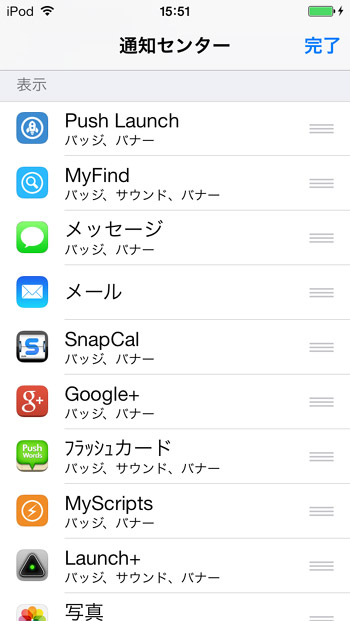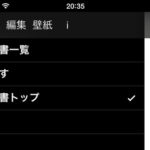使用開始まもなくドック入りしたMyFind。
 MyFind – 大辞林/ウィズダム/Oxford 1.2
MyFind – 大辞林/ウィズダム/Oxford 1.2
分類: 辞書/辞典/その他,仕事効率化
価格: 無料 (Takeyoshi Nakayama)
スポンサーリンク
公式サイトやAppストアの説明を見れば、基本的な使い方はすぐにわかると思います。
インストールしてライブラリを開き、必要なアイコンを選んで追加して、キーワードを入力して検索。
しかしこのMyFindは、ぱっと見ではわからない底なしのパワーを秘めております。
より使いこなしていくためにも、まずは設定を確認することをおすすめいたします!
iPhone/iPod Touchの「設定」を開いて、下のほうを見ていくと、MyFindのアイコンがあるので、開きます。開くとこんな感じです。
1:エンターキー
検索語を入力した後、エンターを押したあとの動作です。
最初の検索エンジンで検索→アイコンリストの一番最初の検索エンジンで検索
最後の検索エンジンで検索→アイコンリストの一番最初の検索エンジンで検索
キーボードを隠す→アイコンをたくさん並べている時に便利
2:初期キーボード
アプリを開いた時にキーボードを表示させるかどうか。
3:初期カテゴリ
起動させたときに表示させるカテゴリです。選択ではなく手入力。
4:通知までの秒数
これ結構大事です!
MyFindから他のアプリに移動した後、アプリによって「戻る」アイコンが表示され、MyFindに戻れるものと、表示機能が存在せず、戻ってこれないものがあります。戻れるかどうかは、MyFindではなく移動先のアプリの環境に依存します。
戻ってこれないアプリは、本来であればホームボタンを押してホーム画面に戻り、あらためてMyFindを開けばいいのですが、これが結構面倒です。こわれやすいホームボタンを酷使するし。
その対策がこちらの設定です。
移動先のアプリを開いて数秒後に、MyFindのバナー通知が表示され、それをタップするとMyFindに戻ってこれるのです!すばらしい!
MyFindを使いながら、自分の好みの秒数に調整していくとよいです。私は15秒で設定していますが、もう少し短い方がいいかもしれないと思い始めています。
5:リマインダー・起動
これをONにしておくと、通知センターに「MyFind起動」表示が常駐します。
他のアプリを開いていても、必要な時にぐいっと通知センターを引っ張り出してMyFindを起動できるというわけです。
6:リマインダー・クリップボード検索
これも基本は上と同じで、違いはMyFind起動と同時にクリップボードにコピーされていた直前のデータが検索窓にペーストされる点。
7:クリップボード:バックグラウンド監視
こちらは検索ハブにもあった、語句をコピーするたびにバナー通知が表示される機能です。
短時間にたくさん辞書を引く必要があるときは、これが便利です。
8:使用するブラウザ
私はアプリ移動のくるんくるんがあまり好きではないので、内蔵ブラウザに設定しています。お好みのブラウザがある人には、ブラウザが選択できるのは嬉しい機能だと思います。
アイコンを小さくする
キャプチャ撮るの忘れてましたが、一番下にこの設定があります。
オンにすると、MyFind内で表示されるアイコンがすこし小さくなります。
もうひとつ、カスタマイズしておくと便利な設定。
設定画面の一番最初に戻って、Bluetoothの下の「通知センター」の設定画面を開きます。
ずずずーと下のほうを見ていくと、「表示」という項目があるはずです。こんなの。
ここで、通知センターに表示される順番の設定が可能です。
右上の「編集」ボタンを押して、よく使うものを上のほうに引き上げて順序を変えてみてください。MyFindは上のほうにあると便利です。
今日のところはここまで。次回はMyFind内のカスタマイズを紹介する予定です。