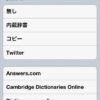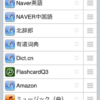前回からの続きです。
 Everword – Evernote暗記カード
Everword – Evernote暗記カード
分類: 教育,ビジネス
価格: 無料 (Ryoichi Izumita)
Everword用のノート(タイトル=単語、本文なし)をEvernoteに一括登録する方法です。
続きます。
突発的に思いつき、私個人の使用のために短時間で仕上げたので、エラーが出るかもしれませんが、あくまで参考として読んでいただければと思います。もっと簡単な方法もきっとあります。苦情などはなしでお願いします。
PCのEvernoteのインポート/エクスポート機能を利用します。enexファイルをテキストエディタで開き、Excelにコピー→<title></title>の間に空白列を設け、そこに先ほどのkindleの語句データをペーストすればOKなテンプレを作成。 #everword
— (@marie__100) 5月 15, 2012
Evernoteから2つ3つデータをエクスポートしてみましょう。
エクスポートするノートを選択(できれば複数)→ファイル→エクスポート→enex.ファイルでエクスポートを選択→エクスポート

生成されたenexファイルはメモ帳で開けます。
中のデータをコピーして、Excelのシートにペースト。
<title>と</title>の間に空白列を作ります。
必要であれば<tag>と</tag>の間にも作ればタグが指定できます。

↑画像内の注意書きをごらん下さいまし。クリックすると大きい画面が表示されます。
…という段取りがめんどくさい、という方のために、私が作ったテンプレをおいておきます。
ダウンロード(xls)
(アバウトに作ってるのでエラーが出るかもしれません。あくまで参考として。)
「タイトル」の列に単語をペーストし、
それを再びenex形式で保存し、Evernoteにインポートすると、タイトルに単語が入っただけのノートが完成。ノートブックは「インポート済みノート」に振り分けられているので他に移動させました。タグや日付はテンプレから指定可能です。 #everword
— (@marie__100) 5月 15, 2012
ファイル→インポート→Evernoteエクスポートファイル→ファイルを選択→インポート
「インポート済みノート」という新しいノートブックが生成され、そこにインポート完了です。

もっといいやり方がありそうですが、一度このテンプレを作っておけば次は簡単に作れるのでこれでよしとします。
kindleでは、読んだ洋書にマークした語句データをテキストファイルで取り出せるのですが、 この一覧をうまくEvernoteにインポートすることができれば、簡単に単語帳が作れます。 #everword #kindlejp
— (@marie__100) 5月 15, 2012
このやり方、Twitterで質問があったので説明します。
kindleの中に作られているテキストファイル、「My Clippings」をメモ帳で開いてコピーし、Excelのシートにペーストします。こんな感じになると思います。

ハイライトとした部分のみちゃちゃっと取り出したいですよね。
まず、ハイライトした単語がある最初の行を探します。
同じ行の、空いている別の列に(ここではI列)「1」を入力します。
入力したら、次の単語のある10行目の一つ前、9行目までドラッグして選択&コピーします。
次に、選択した範囲の右下角にカーソルを当てると、ポインタが+マークに変化します。
そのまま下にずずずーっとドラッグすると、オートフィルでこのように入力されます。
データがあるA~I列×1~?行を選択し、並べ替えを実行します。

データ→並べ替え
最優先させるのはI列で、実行してください。
このようにハイライトした単語のみが並びます。
上で説明したEvernoteへのインポートでは、上のA列を下のB列にそのままコピーペーストすれば出来上がりというわけです。

(必要な分だけ中間行をコピーして増やす作業が必要です)
#everword には他にもすごい機能がてんこもりです。習熟度別に間隔をあけて3・7・30日後と出題されたり、カードに画像が使用できたり、無料なのにすごくよくできています。辞書との連携もiPhone内辞書アプリだけでなく、WEB上の辞書もスムーズに使えます。 #検索ハブ も。
— (@marie__100) 5月 15, 2012
自前の単語帳って、作ったら便利だし定着率もいいだろうなとは思ってはいても、単語帳作りの手間が面倒でついつい後回しになっていまいます。語彙を増やすのは結局地道な反復学習しかないと思うので、こういう便利なツールをうまく利用して日々頑張りたいと思います。開発者様がたに感謝!
— (@marie__100) 5月 15, 2012